Create a GoDaddy Studio project from scratch
Note: If you're a Websites + Marketing customer looking to build your website, explore Websites + Marketing and learn how to build your website. GoDaddy Studio helps you create content for your website but is not the website builder.
With GoDaddy Studio, you can quickly design engaging content for your website, social media or printed materials. To start a new GoDaddy Studio design from scratch rather than using a template, follow these steps:
- Sign in to your GoDaddy Studio app.
- At the bottom of the screen, select
 Create.
Create. - Under Backgrounds, choose Image, Video, Transparent or a color to start your project.
- If you’ve selected an Image or Video background, select the image or video you want to use.
- Choose a size for your canvas. At the top of the screen you can set a custom size, or, at the bottom of the screen, pick a format from the options given.
- Tap the
 checkmark in the top-right corner to save your project.
checkmark in the top-right corner to save your project.
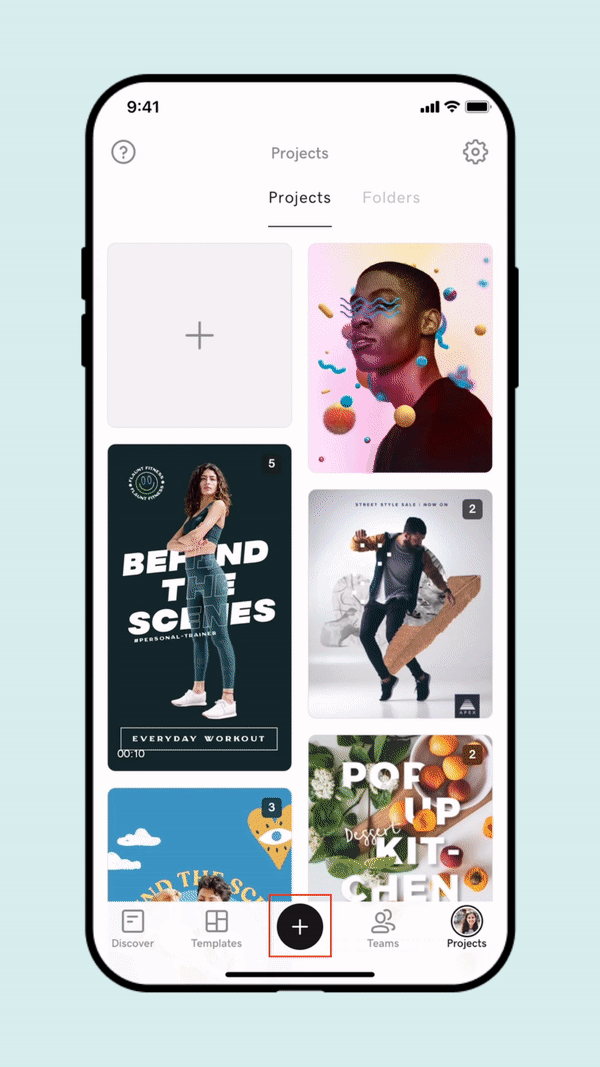
- Sign in to your GoDaddy Studio app.
- At the bottom of the screen, select
 Create.
Create. - Under Start with a Background, choose Image, Color or Size.
- If you’ve selected an image background, select the image or video you want to use.
- If you've selected a video background, choose a size for your canvas, tap the
 checkmark in the top-right corner, and then select a video.
checkmark in the top-right corner, and then select a video. - If you've selected to start with a color background, choose the color.
- If you've selected to start with a size, choose a size for your canvas. At the top of the screen you can set a custom size, or, at the bottom of the screen, pick a format from the options given.
- Tap the
 checkmark in the top-right corner to save your project.
checkmark in the top-right corner to save your project.
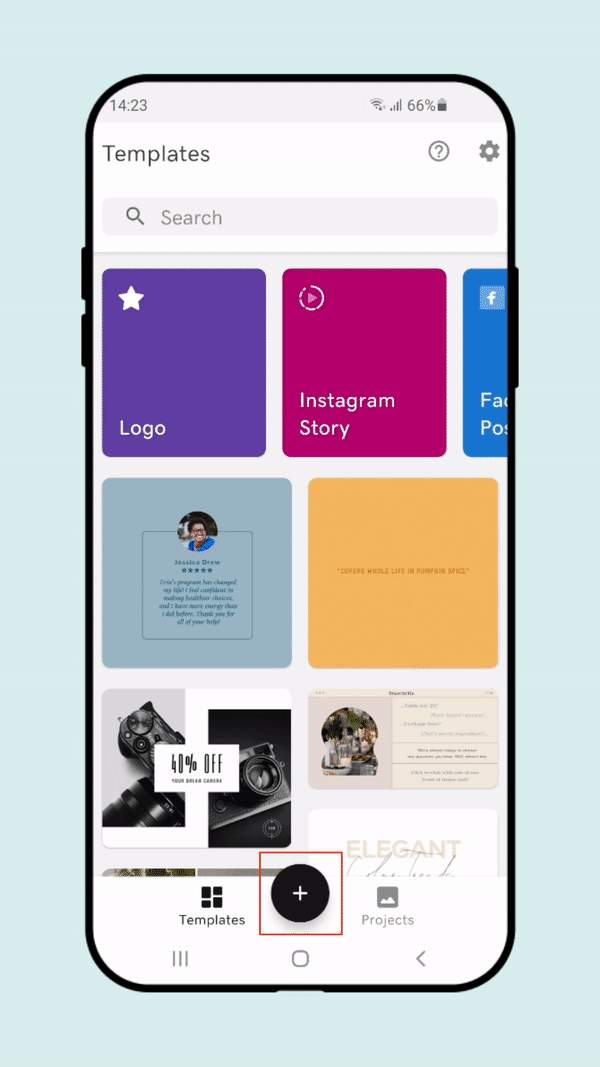
- Sign in to your GoDaddy Studio account.
- In the upper-right corner, select New Project.
- Select Transparent, Video, Image or a Background to start your project.
- In the right menu, choose a size for your canvas. You can pick a pre-sized format or create a custom size.
- (Optional) To add a color to your project background, in the right menu, under Background, check the Color box and select a color.
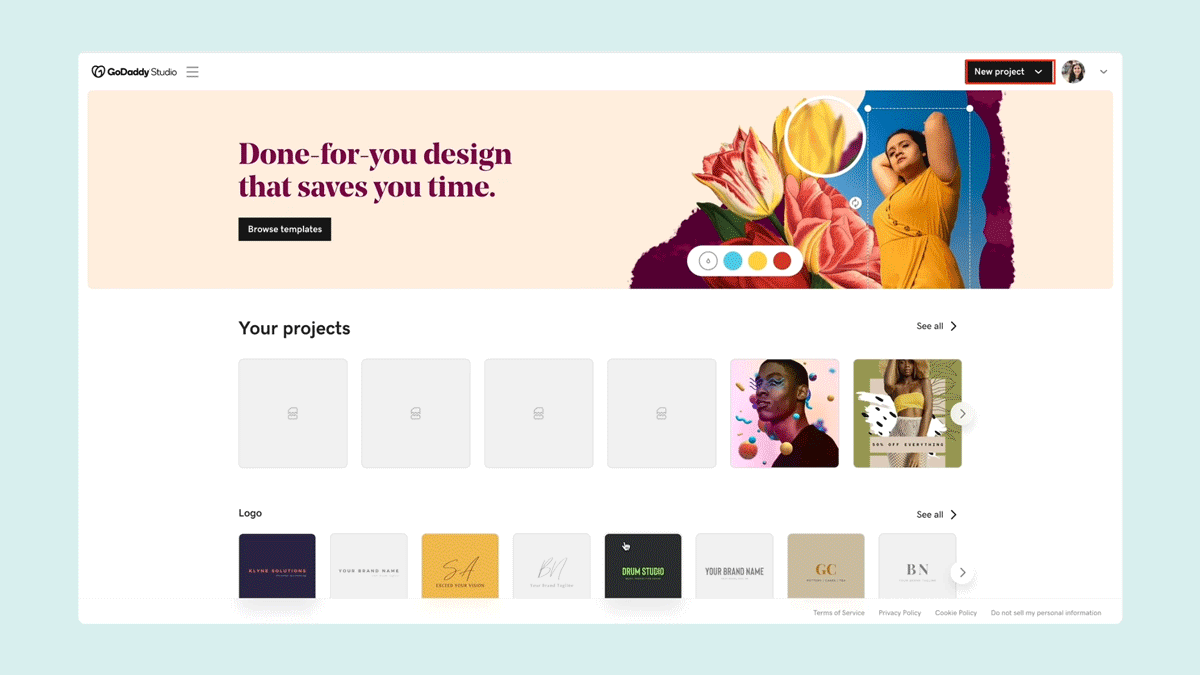
Once you've created your project you can add images, videos, shapes, graphics, text and more, and then get creative with fonts, colors and effects such as blending and masking.