Create a shared mailbox
Shared mailboxes allow a group of people to read and send messages from a common email address. For example, let’s say you created a shared mailbox called info@coolexample.com for your business. If a customer sends an email to info@coolexample.com, any employees who have access to that mailbox will receive and can respond to the message.
- Sign in to the Exchange admin center. Use your Microsoft 365 email address and password (your GoDaddy username and password won't work here).
- Under Recipients, select Mailboxes.
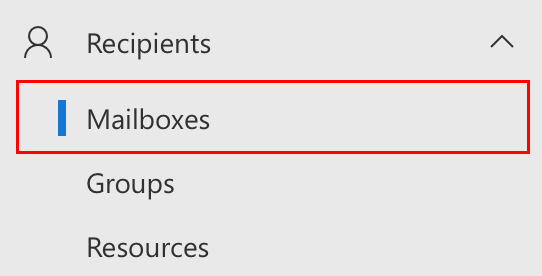
- Select Add a shared mailbox. The Add a shared mailbox window will open on the rightmost side.

- Enter a Display Name, which will be the name of your shared mailbox. This is what recipients will see when they get email from this address.
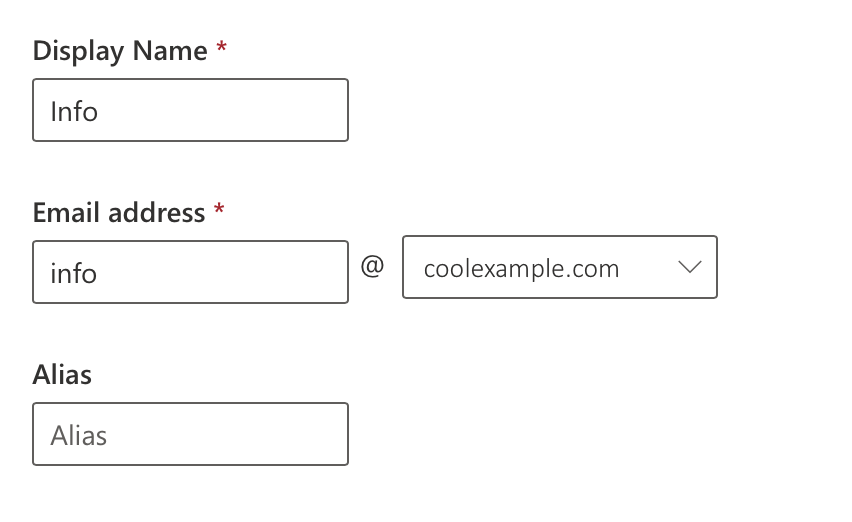
- Enter an Email address for the shared mailbox. This will be the name of the address before the @.
Example: You might use contact@ for general inquiries or sales@ for your sales team.
- Select your domain name from the list.
- (Optional) Enter an Alias for your shared mailbox.
- Select Create. Your shared mailbox will be saved. You’ll see a success message when the shared mailbox is created. It might take a few minutes before you can add members.
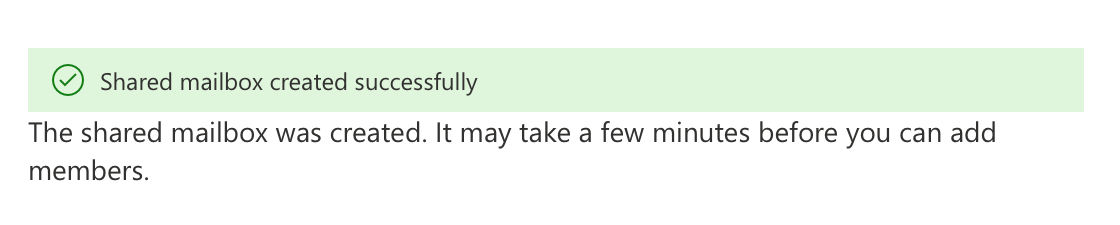
- Under Next steps, select Add users to this mailbox.
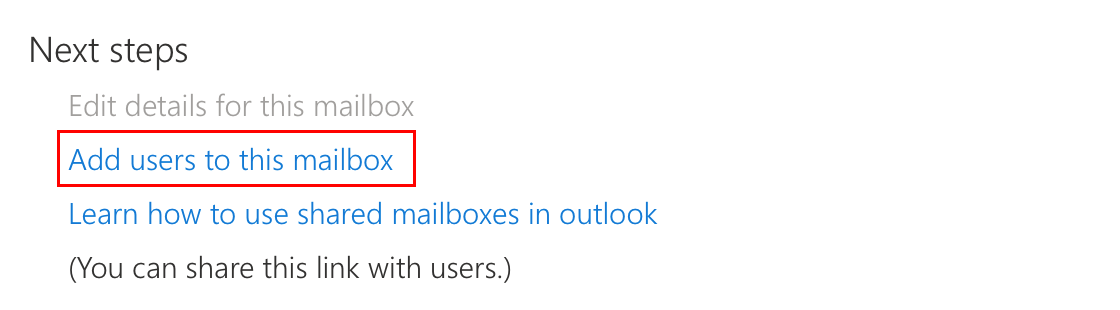
- Under Manage shared mailbox members, select Add members.
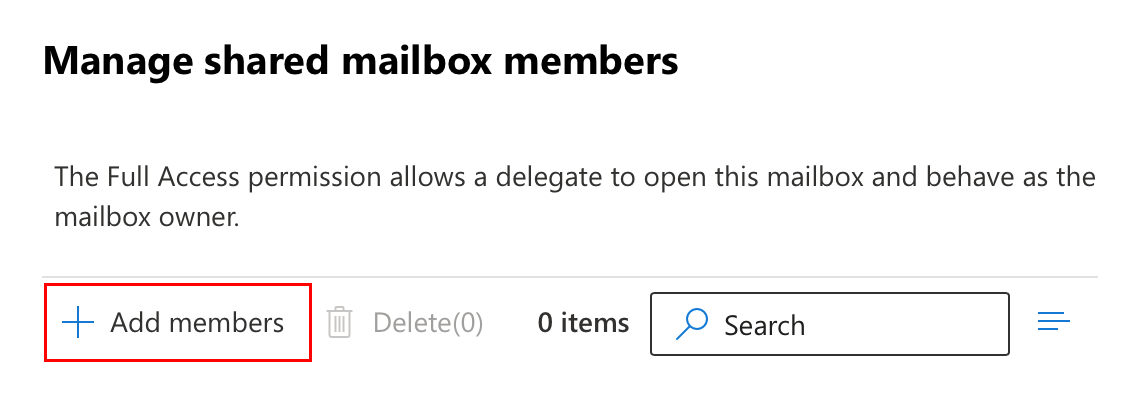
- Select the users that you want to have access to the shared mailbox, and then Save.
- To confirm that you want to add delegate permissions for these mailboxes, select Confirm.
You’ll see a success message when the selected users have been added to the mailbox. It might take 60 minutes for your changes to show in Outlook and Outlook on the web.
Related steps
- After you're added as a user, you can access a shared mailbox.
- Sign in to the shared mailbox using your email client or webmail.
More info
- What is a shared mailbox?
- Compare forwarding, aliases, distribution groups, and shared mailboxes
- Watch other videos in the How-To series for setting up email.
- Get additional help from Microsoft on opening and accessing a shared mailbox.