Create app passwords
App passwords are required if you enable SMTP Authentication and have MFA set up. After setting up multi-factor authentication (MFA), you can use app passwords to sign in to older apps and devices that don't support security codes. Use the same app password with multiple devices, or create a new app password for each device.
- Sign in to the Security info page. Use your Microsoft 365 email address and password (your GoDaddy username and password won't work here).
- Enter the verification code sent to your phone or use the Microsoft Authenticator app to prove you're authorized to access your email account.
- Select Add sign-in method.
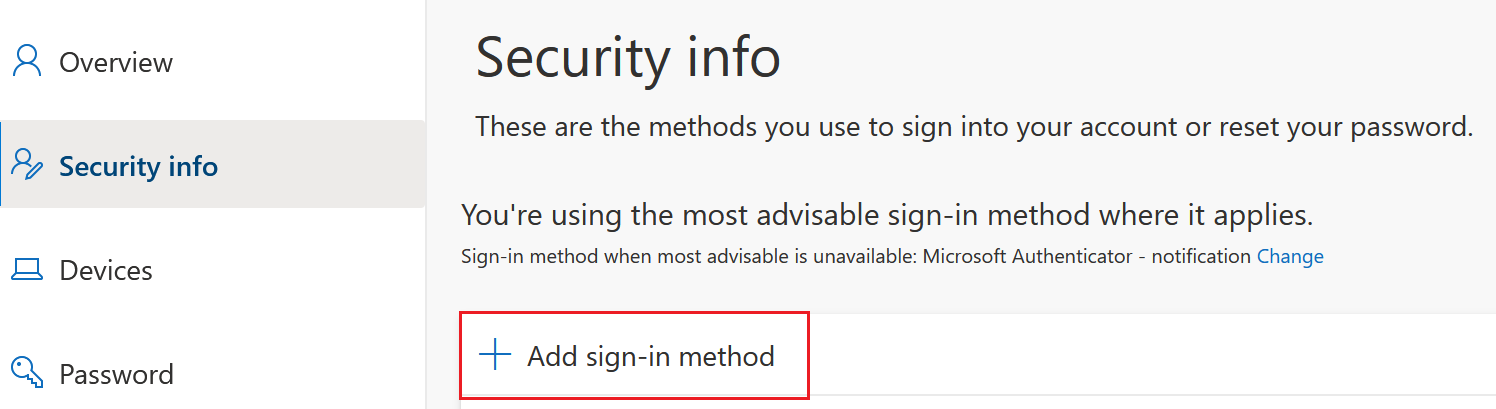 Required: To use app passwords, you need to set up an MFA method first. To do this, an admin needs to enable and enforce MFA for you. You might need to sign out and then sign back in to set up the method.
Required: To use app passwords, you need to set up an MFA method first. To do this, an admin needs to enable and enforce MFA for you. You might need to sign out and then sign back in to set up the method. - Under Choose a method, select App password, and then Add.
- Enter a name to help you remember when to use the password, such as the name of your device, and then select Next.
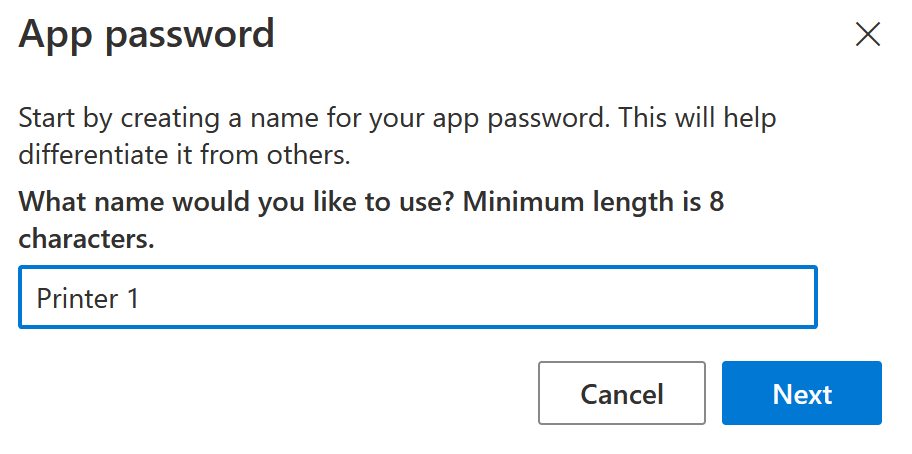
- Your Password is displayed. Select
 Copy, and then save your password in a secure location. The password can't be displayed again.
Copy, and then save your password in a secure location. The password can't be displayed again. - Select Done. You can return to the Security info page to create or delete passwords.
You can now use your app password to sign into your device. You only need to do this once per app. To delete app passwords, next to the sign-in method, select Delete and confirm you want to delete it.
More info
- Find out more about app passwords from Microsoft.
- Change or delete my multi-factor authentication method