Customize my reseller storefront navigation menu
Streamline your customers’ experience with a custom storefront navigation menu. Curate your product offerings, edit product category names to include industry-specific keywords, adjust page URLs, and add unique pages to showcase your business and services.
Note: Custom product names and page URLs aren’t translated. They'll appear to all markets in the same language you use to customize your menu.
- Sign in to your Reseller Control Center (use your GoDaddy username and password).
- Select Settings, then select Navigation.
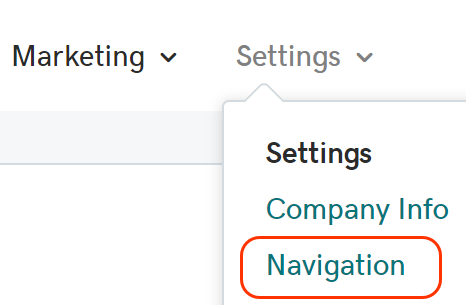
- Complete any of the following by selecting one of the tabs below. You can:
- Show or hide product categories (select the Categories tab below)
- Show or hide specific products (select the Products tab below)
- Customize product and category menus (select the Menus tab below)
- Add custom categories (select the Custom tab below)
- Add links (select the Links tab below)
To show or hide product categories, select the
 icon to the left of the product category to hide the entire category in your storefront navigation menu. Customers won't see any products related to a hidden category in your navigation menu. Select the icon again if you want to restore the category to your menu.
icon to the left of the product category to hide the entire category in your storefront navigation menu. Customers won't see any products related to a hidden category in your navigation menu. Select the icon again if you want to restore the category to your menu.To show or hide specific products, select Edit next to the category with the product(s) you want to adjust. Select the
 icon next to the product to hide that product in your storefront navigation menu. Select the icon again if you want to restore the product to your menu.
icon next to the product to hide that product in your storefront navigation menu. Select the icon again if you want to restore the product to your menu. Customize product and category menus to help customers find the products they need and provide a uniform navigation experience across your entire storefront. To edit a product category, select Edit and change any of the following:
- Edit the category Name to be a short (one or two words) summary of the products in the sub-category below. Category names display in your primary navigation menu.
- Modify product names to appeal to your customers. In your storefront navigation menu, product names display in the drop-down menu under the category.
- Edit the URL that appears in the address bar when visiting that product page.
- Select the
 icon to show or hide a product or page in your navigation menu.
icon to show or hide a product or page in your navigation menu. - Select Add New Link to add a new product. This is useful if you’re also selling products or services from a different company.
- Use the
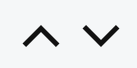 arrows to change the order in which categories and products appear in the menu.
arrows to change the order in which categories and products appear in the menu.
To add custom categories, select Add New Category to create a top-level category and sub-categories. Categories with unique products or services can make your storefront stand out from competitors.
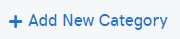
To add links, select Add New Link to add a custom page to your storefront, like an About Us page to showcase your company.
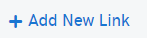
- If you need to undo your changes, select the
 icon to restore the default navigation menu settings.
icon to restore the default navigation menu settings. - Select Publish to confirm your changes. Your changes will appear within a few minutes.
Related steps
- If you're using the WordPress plugin for your site, be sure to update your permalinks.
- Customize your storefront further with a unique domain.
More info
- Update and manage your product pricing.