Edit an NS record
NS records indicate which DNS server is authoritative for a domain name, and they allow you to delegate subdomain zones to other DNS providers. Your custom NS records can be edited at any time. If your domain is using GoDaddy nameservers, we'll handle your default NS records for you, and you won't be able to edit or delete those default records.
- Sign in to your GoDaddy Domain Portfolio. (Need help logging in? Find your username or password.)
- Select an individual domain to access the Domain Settings page.

- Select DNS to view your DNS records.
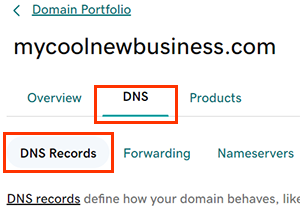
- Select
 Edit next to the record you'll be editing.
Edit next to the record you'll be editing. - Edit the details for your NS record.
- Name: The hostname or prefix of the record, without the domain name. Enter @ to put the record on your root domain, or enter a prefix, such as ns1 or ns2. The Name must follow these guidelines:
- Periods (.) are allowed but not as the first or last character
- Consecutive periods (…) are not allowed
- Cannot begin or end with a hyphen (-)
- 63 characters in a row not separated by a period (.)
Example: 63characters.63characters.coolexample.com
- 255 characters maximum
- Value: The nameserver the record will point to, such as ns1.coolexample.com.
- TTL (Time to Live): The amount of time the server should cache information before refreshing. The default setting is 1 hour.
- Name: The hostname or prefix of the record, without the domain name. Enter @ to put the record on your root domain, or enter a prefix, such as ns1 or ns2. The Name must follow these guidelines:
- (Optional) Select Add More Records to add multiple DNS records at the same time. If you change your mind, select
 Delete to remove any records that haven't been saved yet.
Delete to remove any records that haven't been saved yet. - Select Save to confirm your edits. If you added multiple records at the same time, select Save All Records.
- If your domain has Domain Protection, you'll need to verify your identity. If you've had 2-step verification (2SV) turned on for at least 24 hours, enter the code we sent via SMS, or enter the code from your authenticator app. Otherwise, enter the one-time password we sent to your registrant email address.
Most DNS updates take effect within an hour, but could take up to 48 hours to update globally.
Related steps
- Create a DNS template to quickly apply DNS records to your domains.
- Get started with professional email and stay connected to your community.
More info
- Turn on auto-renew to continue your domain registration uninterrupted.
- Set up 2-step verification for the best security on your domains and account.