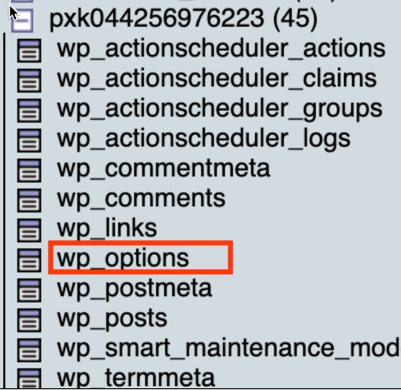Import your database
Step 4 of the Migrate my WordPress site manually series.
Warning: This step in the series is performed on the new WordPress site you're moving to. If you perform these steps in the database you're moving from, you'll lose your data.
Import the WordPress database you exported in the earlier step — Export your database. You'll use phpMyAdmin to get this done.
- Open phpMyAdmin. (Need help opening phpMyAdmin?)
- In left menu select your database name.
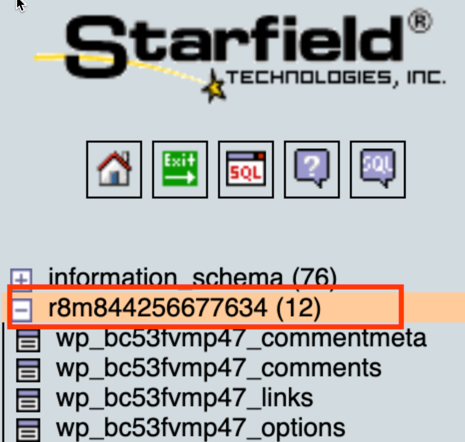
- On the Structure tab, select Check All.
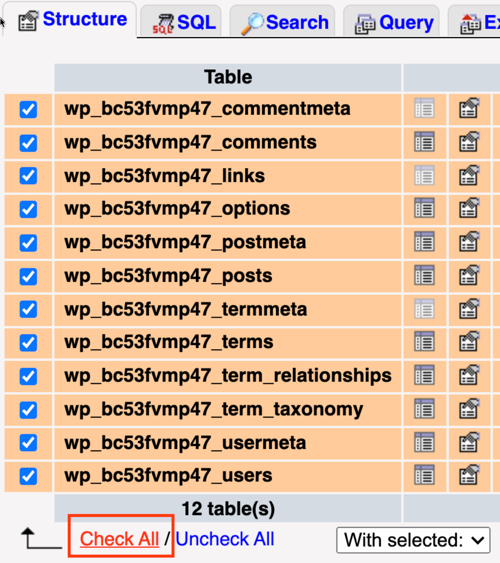
- Next to Check All under With selected, select Drop.
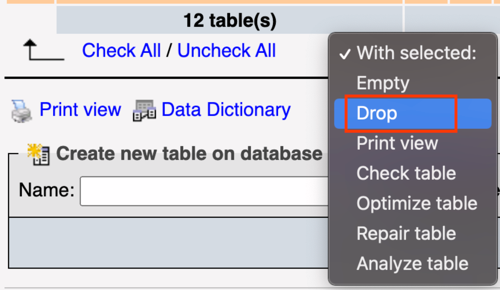
- Under Do you really want to, select Yes.
- In the left menu, make sure there are no tables in the list.
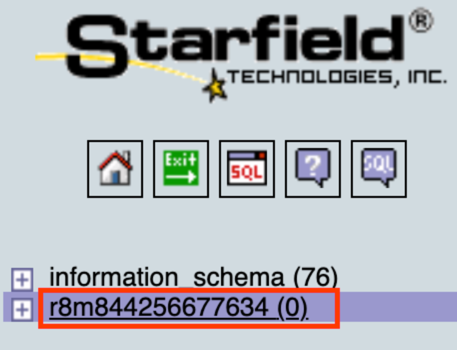
- On the Import tab under File to import, select Choose File. Locate and select the SQL file you previously exported, and then select Open. Be sure to select Partial import and SQL as the format of the imported file.

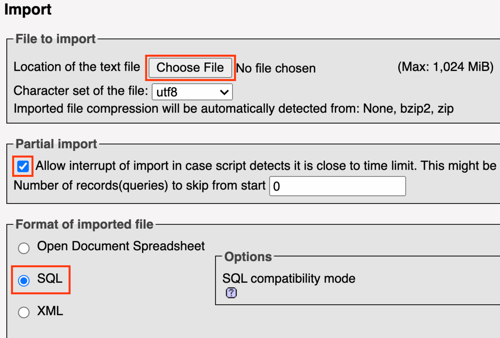
- Select Go.
- Make note of your table prefix after importing your database. You'll need this when you make your final edits. In this example the table prefix is
wp_: