Import your site database
Step 5 of the Move a Managed WordPress site to an unmanaged WordPress account series.
The database SQL file that was downloaded in step 2 should be imported into the new database for the destination site. You may need to contact your new host provider for specific details on how to do it on their platform. These instructions assume you're using the most common tool, the phpMyAdmin control panel.
- Connect to phpMyAdmin for your new hosting account database.
- In phpMyAdmin, select your database from the menu on the left.
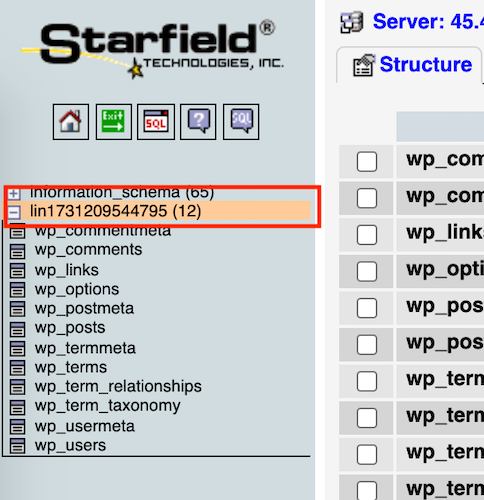
- On the Structure tab, select Check all and then select Drop from the With selected: menu to prepare the database for the SQL import.
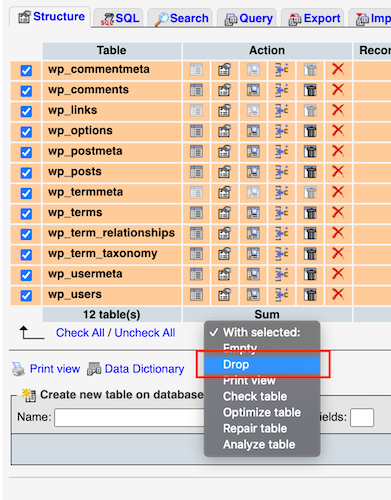
- Select Go.
- Select Yes on the alert message that appears. This will drop the existing tables and allow a clean import of your site's SQL file.
- Select Import, and then select Choose file to locate the SQL file that you edited in Edit SQL file for import.
- Select Go.
Note: If you receive an error message stating "Script timeout passed, if you want to finish import, please resubmit same file and import will resume" you can immediately select the same file to import and continue the restore where it left off.
Table Prefix
Once the import completes, review the table names to find the table prefix for the final step Make final edits. 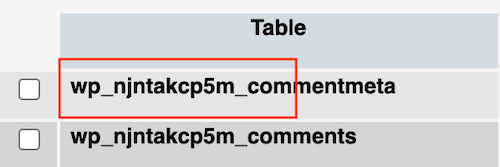 .
.
More info
- Learn more about phpMyAdmin.
- Find more information at WordPress.org.