Install an older version of WordPress
Follow these steps if you want to install a previous version of WordPress. You may need to have an older version of WordPress to maintain theme/plugin compatibility, or for other reasons. To follow the steps below, you can use any FTP app you like, but here we describe installing WordPress with FileZilla.
Note: Because older versions of WordPress may be less secure, we recommend these steps only if there's no other way to maintain your theme/plugin compatibility.
- Download the .zip from the WordPress Release Archive.
- Connect to your hosting with FTP.
- Navigate to the folder where you want to install WordPress. This folder is called the WordPress root directory.
- Upload the .zip file.
- Unzip the file. (cPanel
/ Plesk)
Note: If you don't have a way to unzip the file on your hosting account, you'll need to unzip the file on your local computer and then upload the unzipped wordpress folder.
- In FileZilla, open the wordpress folder and select all files and folders by pressing Ctrl + A for Windows or command + A for Mac.
- Drag and drop the selected content to the WordPress root directory (the red box shown in this screenshot).
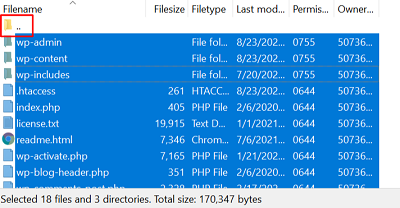
- Create a MySQL database and user. (cPanel / Plesk) You need the database information when installing WordPress manually.
- From your browser, navigate to your domain.
- Select your preferred language, and select Continue.
- Make a note of the required database details, and then select Let's Go. By default, the database prefix is set to wp_.
Note: You can find your database hostname if you do not know it.
- Enter the details for the MySQL database you created earlier, then select Submit.
- Select Run the installation.
- Complete the form by entering the following information:
- Site Title is your WordPress site's title.
- Username is used to access the WordPress Dashboard.
- Password is used to access the WordPress Dashboard along with the Username.
- Your email is where you receive any notifications you configure for your site.
- Select Install WordPress. You should see Success! confirmation message with your username.
- Select Log In. You can now sign in to your website with credentials set up in step 13.
More info
- Return to Install WordPress.
- If you don't want to install WordPress yourself our WordPress Premium Support team can do that for you.