Move a web application to my Web Hosting (cPanel) account
If you're using a web application like WordPress or Joomla with your website on another host (or another GoDaddy account), you can import that app and its data into your Web Hosting (cPanel) plan. You can move an entire website this way.
Before you import the web app you'll need a few pieces of information from your previous host:
- Your FTP or SFTP username and password for the previous host.
- The file path to your website on the previous host.
- The IP address for your previous host.
Got all that info? Let's get started!
- Go to your GoDaddy product page.
- Under Web Hosting, next to the Web Hosting (cPanel) account you want to use, select Manage.
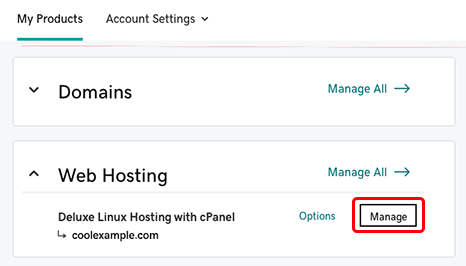
- In the account Dashboard, select cPanel Admin.
- In the cPanel home page, select Web Applications, and below My Applications select the application you want to move (for example, WordPress in the screenshot below).
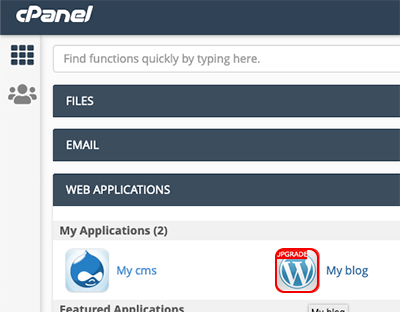
- Next to + install this application, select
 and then select import existing install.
and then select import existing install.
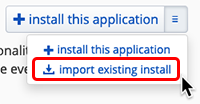
- In the Installatron Import page, below From different account, select Continue.
- Complete the Source and Destination sections.
Field Description URL The URL for your site as it is currently. This can be a domain (like http://www.coolexample.com), a subdomain (like http://subdomain.coolexample.com), or a domain and path (like http://www.coolexample.com/wordpress). Protocol Select FTP. Server (IP Address or Hostname) The IP address for the previous host. Port 21 Username The FTP username for the previous host. Password The FTP password for the previous host. Path The path to your site, from the FTP user's root directory. This field may autofill depending on the web app you're importing. Domain From the menu, choose a domain or subdomain from your Web Hosting (cPanel) account. For a subdomain, select the version without the "www". Directory (optional) The specific directory and path you want for your website. Leave tis blank for a simple domain URL (like www.coolexample.com). If you want to use an additional path (like www.coolexample.com/sitename), then enter that path now. Database Management Select Automatically create a new database for the installed application. - Once you've confirmed that the information is correct, select Import.
Note: Problems at the source host, like timeouts or FTP issues, may cause the import to fail. If you get an Installatron message that the migration was unsuccessful, check the server IP address and your FTP credentials and try again. If you get an Installatron error regarding PHP modules, you may need to enable the PHP modules that are listed in the error message.
Related steps
- For more info on web apps, see the Installatron Applications Browser page.