Send email from an alias with Outlook on the web
Send emails using an alias in Outlook on the web. Your messages will show your alias address as the sender and disguise your primary email address.
Note: Currently, sending from aliases is in Microsoft’s Public Preview mode. You can explore and test an unreleased feature in Public Preview, but it might have issues or bugs. Our GoDaddy Guides can't troubleshoot any issues for features in Public Preview, so please use this feature at your own risk. Learn more from Microsoft, including how to provide feedback.
Step 1: Turn on sending from aliases
By default, sending email from aliases is turned off. An admin needs to turn it on it in the Exchange admin center first. For more info, see admin roles from Microsoft.
- Sign in to the Exchange admin center. Use your Microsoft 365 email address and password (your GoDaddy username and password won't work here).
- Select Settings, then Mail flow.
- Select the checkbox next to Turn on sending from aliases.
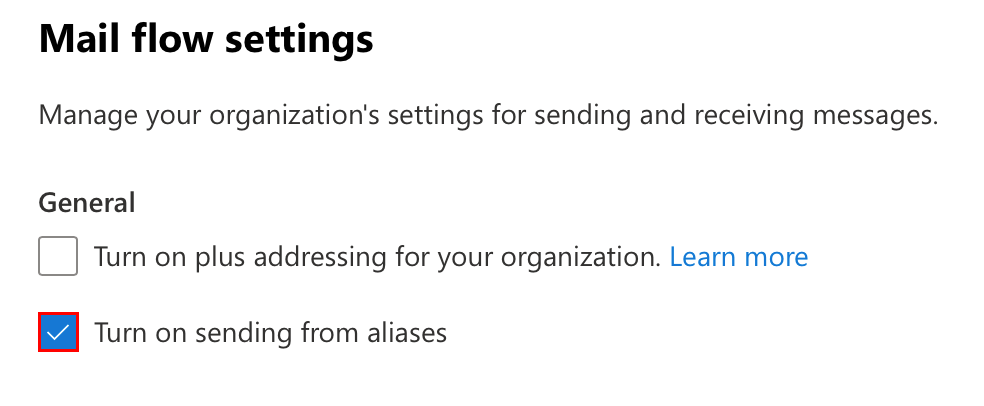
- Select Save. You'll see a message confirming your changes.
Step 2: Send an email from an alias
Use Outlook on the web to send an email from an alias address.
- Sign in to Outlook on the web. Use your Microsoft 365 email address and password (your GoDaddy username and password won't work here).
- In the upper-right corner, select
 Settings.
Settings. - Select Compose and reply.
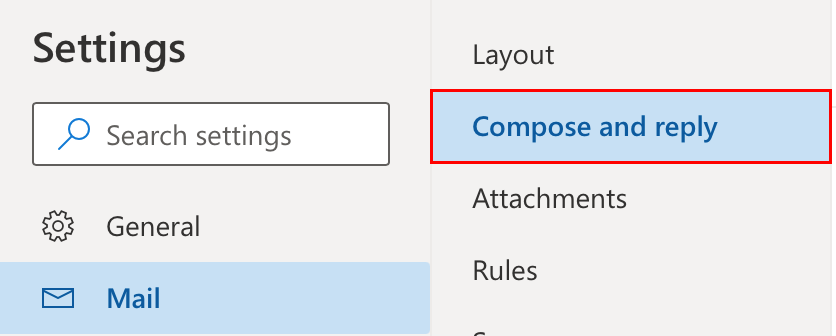
- (Optional) Under Message format, select the checkbox next to Always show from. The From field will always display when you compose new messages.
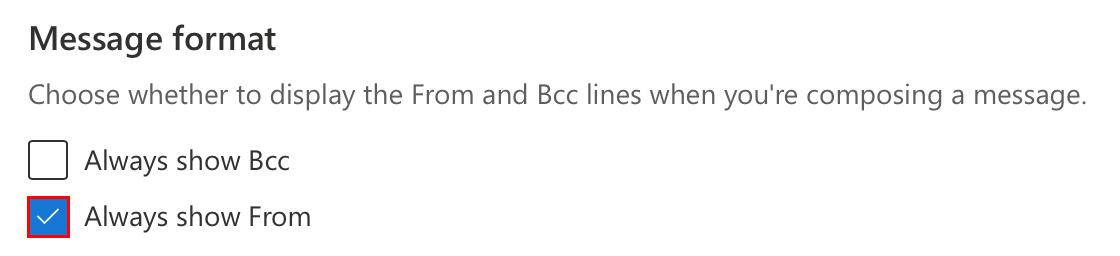
- Under Addresses to send from, select the addresses you want to send email from. They'll appear in the From field menu of new messages.
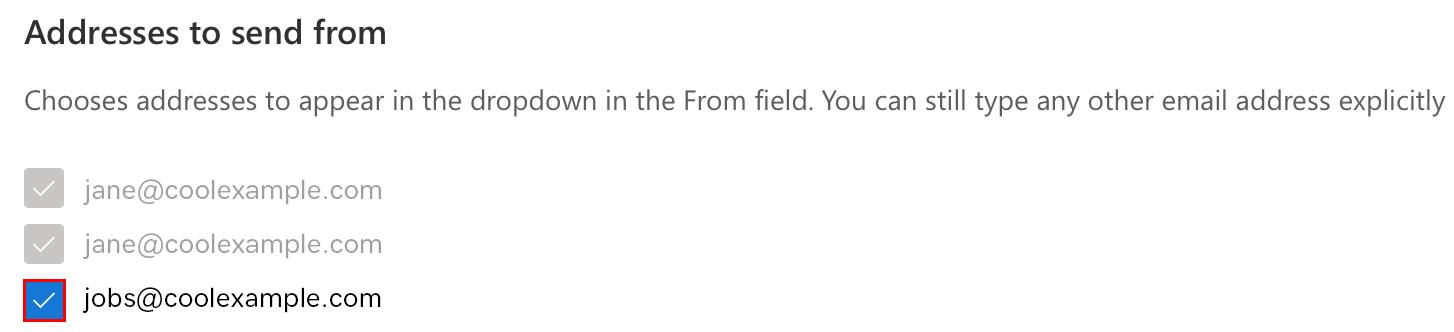
- Select Save.
- Select New mail.
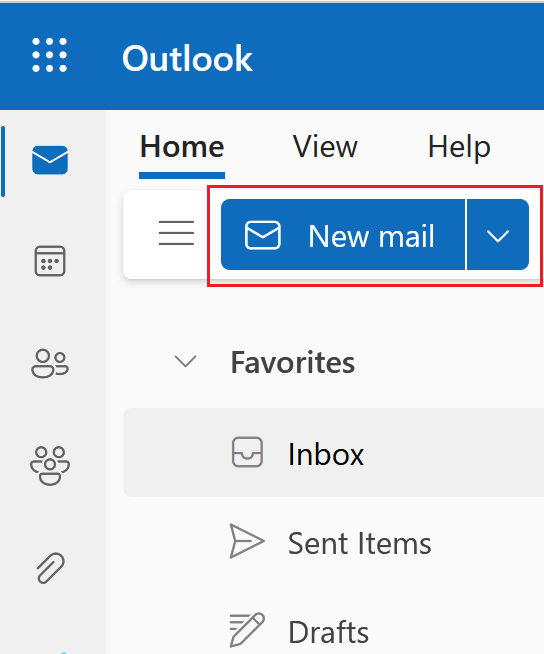
- If you don't see the From field in the message you're composing, select Options and then select Show From.

- Select From, and then select your alias address. If this is your first time sending from your alias, you might need to select Other email address, and then enter the alias.
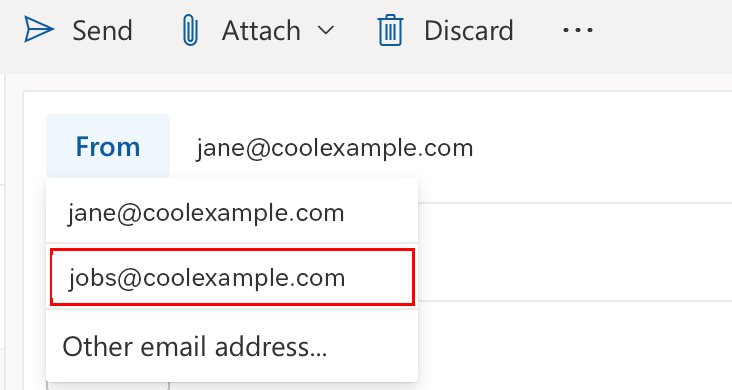
- Enter a recipient and subject, and then write your message. Select Send. The sent message will display your alias address in the From field.