Set up my Websites + Marketing site
Creating a website for your business is a great way to build an online presence. GoDaddy's website builder is an online editing and publishing tool that helps you make a responsive website with no technical knowledge.
- Start a site
- Change how your website looks with a new theme, colors and fonts
- Customize your home page
- Add, edit, delete or reorder pages
- Connect a domain and publish your site
Start a site
From godaddy.com, select Start for Free. You'll be asked a few questions including the type and name of your business. We use this information to provide photo and content recommendations for your site.
If you've already started your site you can acess it by going to your GoDaddy product page. Scroll down to Websites + Marketing and select Manage next to the website you've started and select Edit Website.
Change how your website looks with a new theme, colors and fonts
Your site has been customized based on the things you selected when you set up your site. Every line of text, every image and each page is customizable. Your theme determines the overall appearance of your site. You can also select the site colors, fonts and button style that'll be used throughout your site.
- Select Theme and then Try a new look.
- The gallery previews how your site home page looks in every theme option. As soon as you Select a theme, that theme is applied.
- To update your site color, select Color.
- Select one of the suggested matching colors, or select a custom color. If you have a custom color for your business, enter the hexadecimal code.
- Use the Paint your site slider to adjust how light, colorful, or dark your site is as a whole. Don't worry, you can still change each section's color individually.
- To update your site fonts, select Fonts.
- The Primary font is generally used for headings on your site. The Secondary font is used for body text.
- Choose from our recommended preset font pairings.
- To update your button style, select Buttons.
- The Primary button style is used for dominate actions, like Subscribe. The Secondary button style is for supportive actions, like Learn More.
- Expand the button style you want to change and select a button style from the list and select Done.
Customize your home page
The number of pages and sections are preselected for you based on the type of business you selected when you set up your site. Each page and section is customizable.
- In the preview window, select Header. The header is the first thing your site visitors see. It should have a compelling image and a call-to-action button directing them to what you want them to do.
- Select Cover Media to add, edit or change the image, add a video or a slideshow.
- Add a Promotional Banner or Logo.
- Action Button is used to change the name of the button and direct what happens when a site visitor selects the button.
- Scroll down the Home page and select the next section. You can edit content in a section or section group. This includes, moving sections up and down the page, as well as deleting a section or section group if you don't want it.
- If you don't see a section that you'd like, go to the page and area where you want to add a section and select Add section.
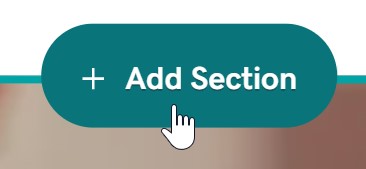
Add, edit, delete or reorder pages
If the website that was created for you has additional pages you can edit the content, just like you did on the home page. If you want to change the name of the page, reorder the pages, or delete the page you can do that, too.
If your website didn't come with the page you want, you can add additional pages (for example a Contact Us or About Us page).
Add a page
- To add a new page, select + Add Page in the right pane under Site Navigation.
- Choose a page template and select Create Page.
- Enter a Page Title and turn on the toggles for where you want your new page to show.
- Select Done.
- If the content that you want on your new page exists in a section on your home page, you can move the section to the new page.
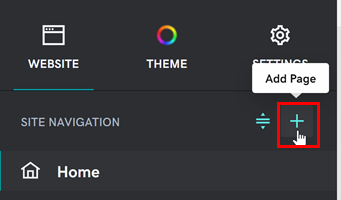
Edit or delete a page
Use the page settings in the right pane to edit or delete a page.
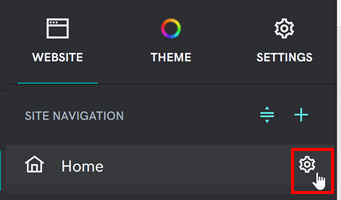
- To edit the page name, select the page then Settings, and then Rename.
- To delete the page, select the page then Settings, and then Delete Page.
Reorder pages
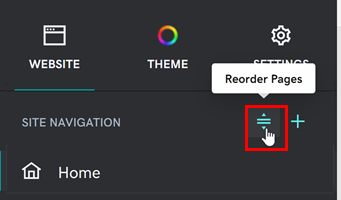
- To reorder the pages in your site navigation, select Reorder Pages.
- Drag and drop the pages in the order that you want them to appear.
- Select Done.
Connect a domain and publish your site
Once your site is built, you're ready to connect your site to a custom domain.
- Select Settings.
- Next to your domain name, select Manage.
- Select the radio button that applies to you and follow the steps to connect your domain.
- Now that you've built your site and connected your domain, you're ready to get it out there for the world to see. Select Publish.
More info
- For more guidance on building a site, including what content to put in each section, see Get Online with Websites + Marketing.
- If you're building a Commerce site, add physical or digital products to your online store, or add online appointment services.