Update my email settings to Exchange in Apple Mail on Mac
If you migrated a POP or IMAP email account to Microsoft 365, export your previous locally saved data and set up your new account with Exchange settings. Using Exchange ensures your data — including mail, contacts and calendars — stays connected with your email and is recoverable from the server whenever needed.
Step 1: Add your account
- Open Mail.
- From the menu bar, select Mail, and then Settings.
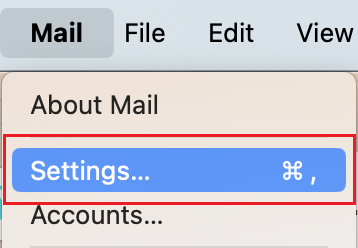
- Select Accounts.
- Select + (plus), then Microsoft Exchange, and then Continue.
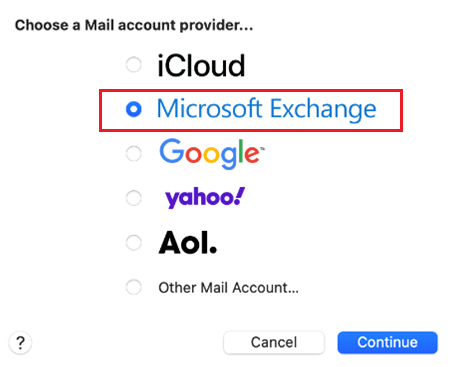
- Enter your name and email address, and then select Sign In.
- To allow Microsoft to locate you account information, select Sign In again.
- Enter your email password, and then select Sign In. You might need to select your account type as Work or school, not Personal, to continue.
- If your admin enabled multi-factor authentication (MFA), verify your account or set up the Authenticator app.
- To allow the app access to your account, select Accept.
- To confirm the apps you want to use with this account, select Done.
Your email account is now added.
Step 2: Disable or delete your POP or IMAP account
Once Exchange is added and you've confirmed all your data is present, disable or delete your POP or IMAP account.
- From the menu bar, select Mail, and then Settings.
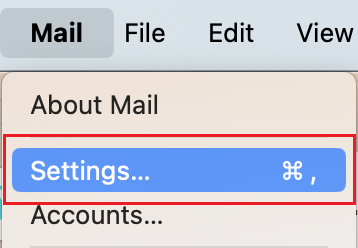
- Select Accounts.
- Select your POP or IMAP account, and then choose whether to disable or delete your account.
- Disable your account: Under Account Information, clear the checkbox next to Enable this account.
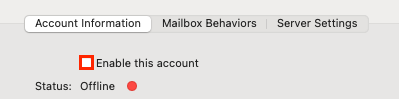
- Delete your account: To confirm you want to delete the account, select – (minus), and then OK. After your account's deleted, your mail, contacts and calendar aren't recoverable.
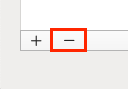
- Disable your account: Under Account Information, clear the checkbox next to Enable this account.
When you close the account window, you'll only see your Exchange account listed in Mail.
More info
- Set up Exchange on your other email clients.