Update my email settings to Exchange in Mail on Windows
If you migrated a POP or IMAP email account to Microsoft 365, export your previous locally saved data and set up your new account with Exchange settings. Using Exchange ensures your data — including mail, contacts and calendars — stays connected with your email and is recoverable from the server whenever needed.
Note: Windows Mail, Calendar and People is transitioning to Outlook. Access to the new Outlook requires a Microsoft Office license, either via a Business Professional plan (or higher) with us or from another provider. If you’re using the new Outlook, these steps may vary. Learn more about the new Outlook for Windows from Microsoft.
- Open Mail.

- Select
 Settings, and then Manage accounts.
Settings, and then Manage accounts. - Select Add account.
- Select Office 365.

- Enter your Email address, and then select Next.
- If asked, select Work or school account, and then Continue.

- Enter your Password, and then select Sign In.
- User name: Your email address.
- Domain: The name after the @.
- Server: outlook.office365.com
- Account name: This is only visible to you and can help identify the account.
- If your admin enabled multi-factor authentication (MFA), verify your account or set up the Authenticator app.
- You might need to choose if you want Windows to remember your account, or if you only want to sign in to the Mail app.
- You'll see confirmation when your account is set up. Select Done. Your Exchange account will be added. Make sure that all your data is in the new Exchange account, and if anything is missing, keep both accounts until you've recovered your missing data. If everything looks good, you're ready to delete the POP/IMAP account.
- Under Manage accounts, select the POP/IMAP account.
- Select Delete account, and then Delete to confirm.
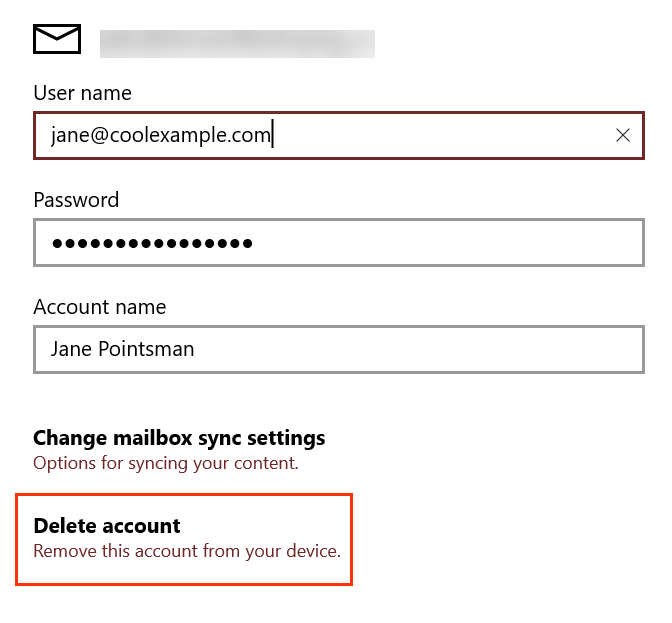
Note: If after trying to sign in, you see Something went wrong, select Advanced. Then enter the following:
Note: If you forgot your email password, reset it.
All done! Your email is set up on the Exchange server.
More info
- If you use other email clients, set up Exchange on them as well.