What is an email alias?
An alias is a way to receive email without exposing your Microsoft 365 email address. All emails sent to an alias are forwarded to your primary email account’s inbox. Aliases can diversify a single email account without having to pay for multiple inboxes. You can create up to 400 aliases for the same email account.
Example of an email alias
Let’s say Jane Pointsman owns a small consulting firm. She wants to create multiple email addresses for her business, but have all emails delivered to her personal inbox. In addition to her primary email address jane.pointsman@crystallballconsulting.com, she creates:
- jpointsman@crystallballconsulting.com: This is easier for customers to remember when they want to reach Jane directly.
- hello@crystalballconsulting.com: This is used as a general point of contact for the company.
- billing@crystallballconsuting.com: This is used for the company’s billing and payments.
Select a question to see its answer:
- What are email aliases used for?
- How do I create an email alias?
- How do I change an email alias?
- How do I remove an email alias?
- Frequently asked questions (FAQ)
What are email aliases used for?
Email aliases are helpful for establishing and managing the online presence of your business, like if you or someone else in your company fills multiple roles. With email aliases, you don’t have to switch between multiple mailboxes since all emails are forwarded to the primary inbox. You can also send emails from an alias to disguise your primary email address.
How do I create an email alias?
- Sign in to your Email & Office Dashboard.
- Select Admin, then Email aliases.
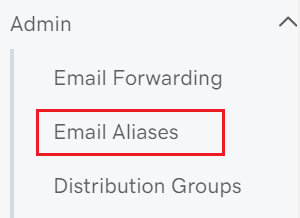
- Select Add Alias.
- Select the user from the dropdown list (if you have one email address, it's selected by default).
- Under Enter alias, add your new alias.
- Select Save.
You'll see your new email alias listed on the Email aliases page. You can come here at any point to add aliases, or to ![]() edit, or
edit, or ![]() delete them.
delete them.
How do I change an email alias?
- Sign in to your Email & Office Dashboard.
- Select Admin, and then Email Aliases.
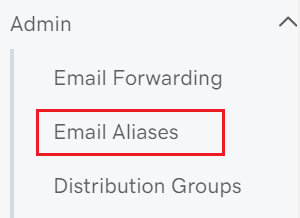
- Select
 Edit next to the email alias you want to change.
Edit next to the email alias you want to change. - Update the email alias by editing the name. If you have multiple domains, you can change the alias domain as well.
- Select Save.
- To continue to use the original email alias along with the updated alias, select Yes, Keep It, Too. If not, select No, Thanks.
Your alias will now direct mail to your primary inbox.
How do I remove an email alias?
- Next to the email alias you want to remove, select
 Delete.
Delete. - Select Delete.
After an alias is removed, it can be repurposed as a new email address, but removing an alias can take up to 24 hours to complete.
Frequently asked questions (FAQ)
Will I see emails in my inbox addressed to my alias?
No, all mail sent to an alias shows up in your inbox addressed to your primary email address. For example, if you have the email account jane@coolexample.com and create the alias support@coolexample.com, mail sent to support@coolexample.com will show in your inbox as sent to jane@coolexample.com.
If you want support@coolexample.com to show as the "To" address, create a distribution group with your primary email account as a member.
Can I send emails from my alias?
Yes, send emails using an alias in Outlook on the web. Your messages will show your alias address as the sender and disguise your primary email address.
For example, if you have jane@coolexample.com as your primary email account and you create the alias jobs@coolexample.com, all emails sent to jobs@coolexample.com goes into your regular inbox. When you reply to mail, you can use the alias jobs@coolexample.com so that the recipient never sees jane@coolexample.com.
What’s the difference between an alias and a forwarding address?
When you create a forwarding email address, any messages sent to your Microsoft 365 email is directed to a different email address. For example, if you forward email from sales@coolexample.com to jane@coolexample.com, all messages sent to sales@coolexample.com will automatically forward to jane@coolexample.com. See forwarding options for your Microsoft 365 email address.
Can my alias filter to a specific folder?
No, inbox rules don't filter aliases to specific folders. However, you can create the address as a distribution group (with your primary email account as a member) and make a rule that automatically moves mail sent to your distribution group to a folder. Learn more about inbox rules from Microsoft.
Please note that an email address can't be both an alias and a distribution group at the same time. To change an address from an alias to a distribution group, first delete the alias before creating it as a distribution group.
How long before an alias becomes active?
As soon as you add an alias, you can receive mail for it. However, it can take up to 24 hours for a new alias to start delivering mail.
Can I turn an email address into an alias?
If you change the username of your Microsoft 365 email account, the previous username is automatically added as an alias. Or, if the address is already set up as an email account, distribution group, or shared mailbox, you need to delete it before adding it as an alias to your primary email account.
What if my alias isn't working?
If your alias isn't working, try the following:
- Check the alias' spelling. Typos happen to the best of us.
- Confirm the sender is spelling the alias correctly.
- Make sure you've given the alias 24 hours to set up.
- If you're using Advanced Email Security, you might need to add the alias.
Can an alias go to multiple email addresses?
You can't assign an alias to multiple email addresses. Create a shared mailbox or distribution group instead.