Blokir atau buka blokir pengirim di Outlook
Klasifikasikan pesan dari alamat email atau domain tertentu sebagai spam dengan menambahkannya ke daftar pengirim yang diblokir. Cara lainnya, agar pesan tidak dipindahkan ke folder Email Sampah, tambahkan alamat email atau domain ke daftar pengirim yang aman.
Pilih tab yang sesuai berdasarkan platform email yang Anda gunakan.
Blokir dan buka blokir pengirim dan domain
- Masuk ke Outlook di web. Gunakan alamat email dan kata sandi Microsoft 365 (nama pengguna dan kata sandi GoDaddy tidak akan berfungsi di sini).
- Di sudut kanan atas, pilih
 Pengaturan .
Pengaturan . - Pilih Email sampah .

- Untuk memblokir pengirim, pilih Pengirim dan domain yang diblokir , lalu + Tambahkan pengirim yang diblokir . Atau, untuk mengidentifikasi pengirim sebagai aman, di bawah Pengirim dan domain aman, pilih + Tambahkan pengirim aman .
- Masukkan alamat email atau domain, lalu pilih OK .
- Di sudut kanan bawah, pilih Simpan .
Kembalilah ke sini kapan saja untuk![]() edit atau
edit atau![]() hapus pengirim yang diblokir atau aman.
hapus pengirim yang diblokir atau aman.
Sekarang ada 2 versi Outlook untuk Windows: Outlook baru dan Outlook klasik. Sebelum melanjutkan ke langkah-langkah di bawah ini, periksa versi yang Anda gunakan .
Outlook Baru
Jika langkah-langkah di bagian ini tidak berhasil, Anda mungkin belum menggunakan Outlook baru. Coba langkah-langkah di bagian Outlook Klasik .
Setelah aktivasi, Anda dapat menambahkan paket email tambahan, seperti Email Essentials, Email Plus, atau Online Business Essentials.
- Buka Outlook.
- Di sudut kanan atas, pilih
 Pengaturan .
Pengaturan . - Pilih Email sampah .

- Untuk memblokir pengirim, pilih Pengirim dan domain yang diblokir , lalu + Tambahkan pengirim yang diblokir . Atau, untuk mengidentifikasi pengirim sebagai aman, di bawah Pengirim dan domain aman, pilih + Tambahkan pengirim aman .
- Masukkan alamat email atau domain, lalu pilih OK .
- Di sudut kanan bawah, pilih Simpan .
Kembalilah ke sini kapan saja untuk![]() edit atau
edit atau![]() hapus pengirim yang diblokir atau aman.
hapus pengirim yang diblokir atau aman.
Outlook Klasik
Jika langkah-langkah di bagian ini tidak berhasil, Anda mungkin tidak menggunakan Outlook klasik. Coba langkah-langkah di bagian Outlook Baru .
- Buka Outlook.
- Tentukan apakah Anda menggunakan pita Klasik atau Sederhana.
- Jika Anda menggunakan pita Klasik: Pilih
 Junk , lalu Junk E-mail Options .
Junk , lalu Junk E-mail Options .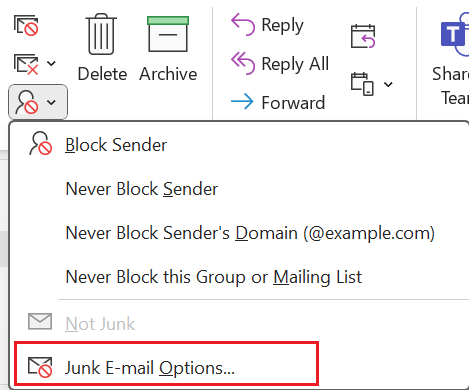
- Jika Anda menggunakan pita yang Disederhanakan: Pilih
 Lebih banyak perintah , lalu
Lebih banyak perintah , lalu Blokir , lalu Opsi Email Sampah .
Blokir , lalu Opsi Email Sampah .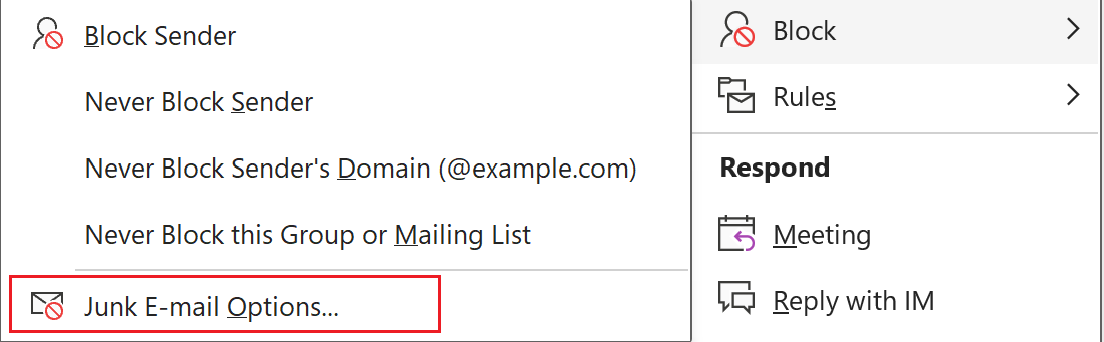
- Untuk memblokir pengirim, di bawah Pengirim yang Diblokir , pilih Tambah . Atau, untuk mengidentifikasi pengirim sebagai aman, di bawah Pengirim Aman , pilih Tambah .
- Masukkan alamat email atau domain, lalu pilih OK .
- Pilih Terapkan , lalu OK .
Kembali ke sini kapan saja untuk mengedit atau menghapus pengirim yang diblokir atau aman.
- Buka Outlook.
- Pilih Alat Bantu , pilih Preferensi Email Sampah .
- Di bawah Pengirim dan Domain yang Diblokir , untuk menambahkan pengirim yang diblokir, pilih + (plus) , lalu masukkan alamat email. Atau, untuk menghapus pengirim yang diblokir, pilih alamat email atau domain, lalu - (minus) .
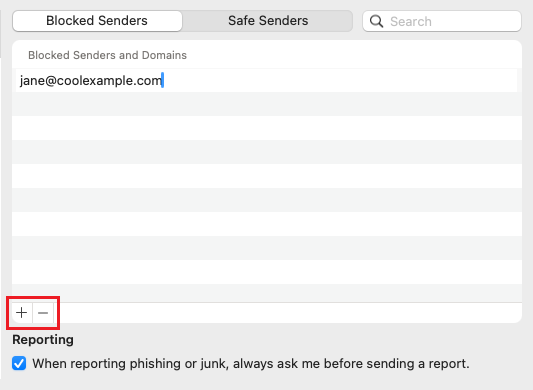
Kembalilah ke sini kapan saja untuk menambah atau menghapus pengirim yang diblokir atau aman.
Langkah terkait
- Jika Anda tidak melihat perubahan Anda, pastikan Outlook Anda diatur dengan Exchange .
- Ketahui cara beralih ke Outlook untuk Windows baru dari Microsoft.
- Untuk mengakses Outlook di web, masuk ke akun Microsoft 365 Anda .