Buat alamat email Microsoft 365 saya
Langkah 1 dari rangkaian Menyiapkan akun Microsoft 365 saya.
Hanya dalam beberapa langkah, kami akan mengaktifkan dan mengoperasikan email Anda. Pertama, mari kita buat alamat email Anda di Dasbor Email & Office.
- Masuk ke Dasbor Email & Office (gunakan nama pengguna dan kata sandi GoDaddy Anda).
- Jika Anda telah memiliki alamat email Microsoft 365 dari GoDaddy, pilih Siapkan akun. Jika ini adalah alamat email GoDaddy pertama Anda, lanjutkan ke langkah berikutnya.
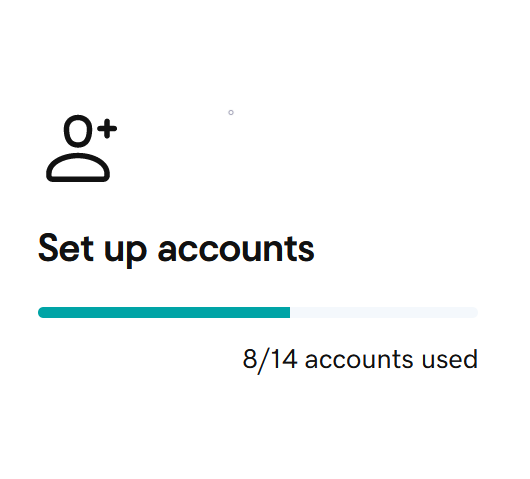
- Pilih domain yang ingin Anda gunakan untuk email, lalu pilih Continue.
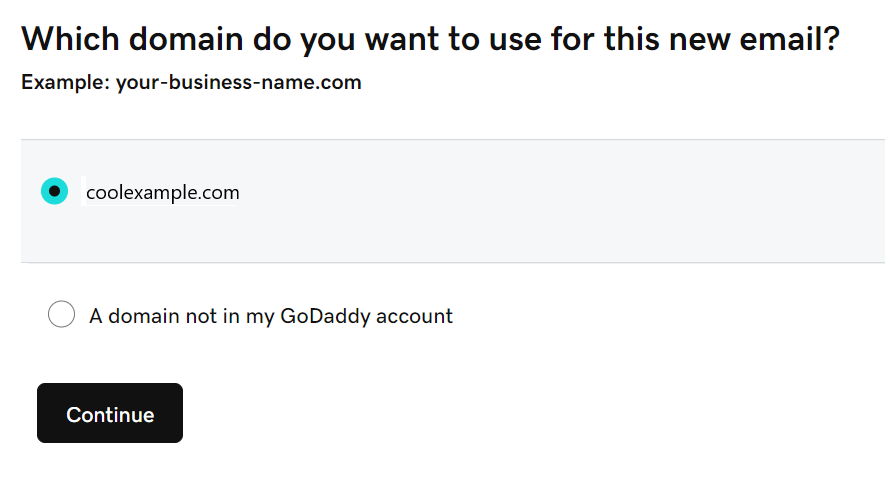
- Masukkan Nama pengguna untuk alamat email Anda (domain ditambahkan secara otomatis, tidak perlu disertakan).
Contoh: Gunakan nama Anda seperti jane@coolexample.com atau jpointsman@coolexample.com. Hindari penggunaan angka atau karakter khusus karena orang-orang akan lebih sulit mengingatnya.
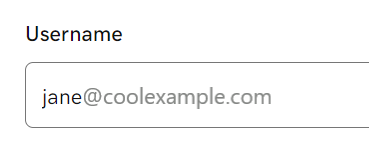
- Masukkan Nama depan dan Nama belakang Anda.
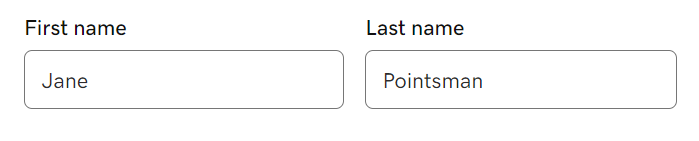
- Jika memiliki beberapa jenis akun email, Anda dapat memilih Jenis akun dari daftar. Jika tidak, jenis akun akan dipilih secara otomatis.
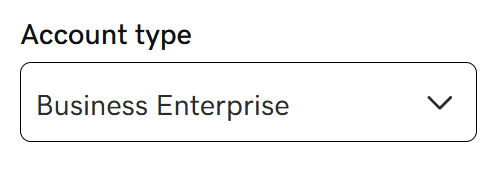
- Untuk menetapkan izin admin ke pengguna, pilih Ya. Anda dapat mengubah izin ini kapan saja, tetapi Anda harus memiliki setidaknya 1 admin per domain.
- Di bagian Buat kata sandi, masukkan kata sandi. Pastikan kata sandinya berbeda dengan kata sandi akun GoDaddy Anda.
- Jika sudah memiliki akun email, kata sandi sementara akan dibuat dan dikirimkan ke alamat email yang Anda masukkan pada langkah 9. Atau, pilih Buat kata sandi saya sendiri.

- Di bagian Kirim info akun ke, masukkan alamat email penerima detail akun.
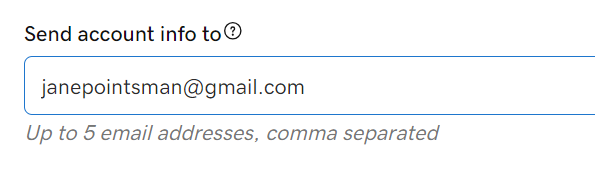
- Pilih Create (Buat).
Selamat, Anda telah membuat alamat email pertama Anda!
Setelah alamat email EMAIL_M365 Anda siap, kami akan mengirim konfirmasi ke alamat email yang Anda berikan di langkah 9. Jika Anda tidak langsung menerimanya, jangan khawatir. Proses ini mungkin memerlukan waktu beberapa menit.
Setelah menerima email konfirmasi, lanjutkan ke langkah berikutnya di mana kami akan membantu Anda masuk ke email. Hanya beberapa langkah lagi.