Buat kotak surat bersama
Kotak surat bersama memungkinkan sekelompok orang membaca dan mengirim pesan dari alamat email umum. Misalnya, Anda membuat kotak surat bersama bernama info@coolexample.com untuk bisnis Anda. Jika pelanggan mengirim email ke info@coolexample.com , karyawan yang memiliki akses ke kotak surat tersebut akan menerima dan dapat membalas pesan tersebut.
- Masuk ke pusat admin Exchange . Gunakan alamat email dan kata sandi Microsoft 365 (nama pengguna dan kata sandi GoDaddy Anda tidak dapat digunakan di sini).
- Di bawah Penerima , pilih Kotak Surat .
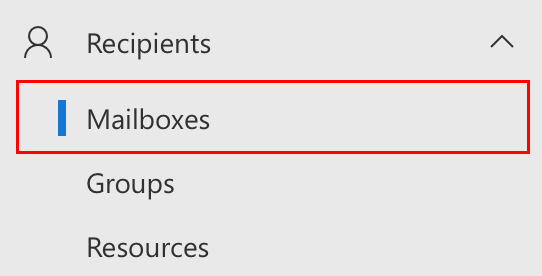
- Pilih Tambahkan kotak surat bersama . Jendela Tambahkan kotak surat bersama akan terbuka di sisi paling kanan.

- Masukkan Nama Tampilan , yang akan menjadi nama kotak surat bersama Anda. Inilah yang akan dilihat penerima ketika mereka mendapatkan email dari alamat ini.
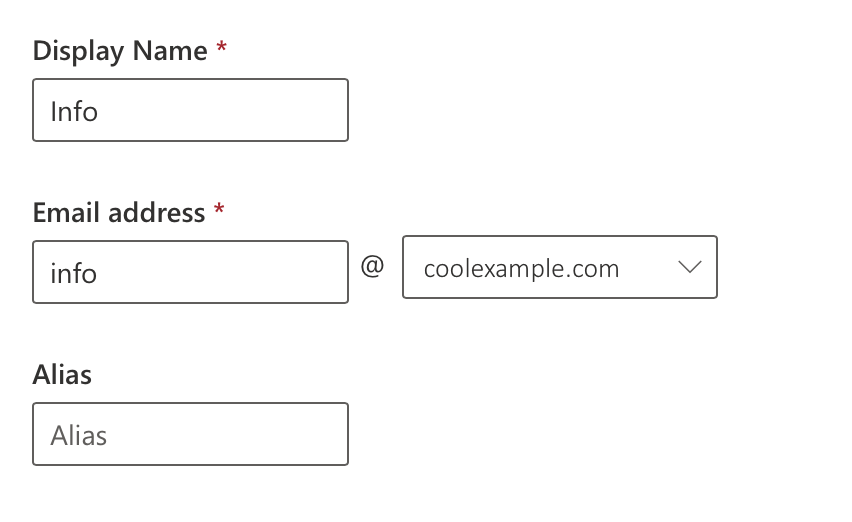
- Masukkan alamat Email untuk kotak surat bersama. Ini akan menjadi nama alamat sebelum @.
Contoh: Anda dapat menggunakan contact @ untuk pertanyaan umum atau penjualan @ untuk tim penjualan Anda.
- Pilih nama domain Anda dari daftar.
- (Opsional) Masukkan Alias untuk kotak surat bersama.
- Pilih Buat . Kotak surat bersama Anda akan disimpan. Anda akan melihat pesan berhasil saat kotak surat bersama dibuat. Mungkin diperlukan waktu beberapa menit sebelum Anda dapat menambahkan anggota.
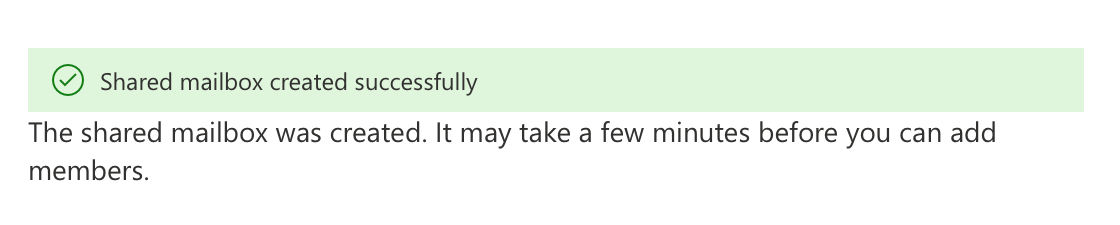
- Di bawah Langkah berikutnya , pilih Tambahkan pengguna ke kotak surat ini .
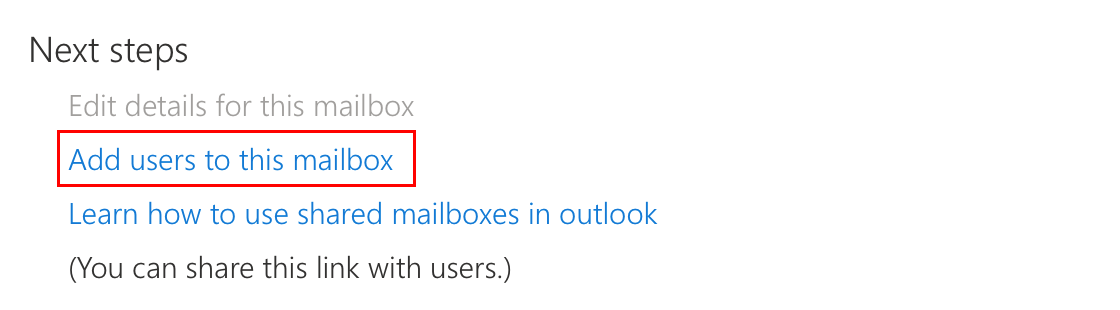
- Di bawah Kelola anggota kotak surat bersama , pilih Tambah anggota .
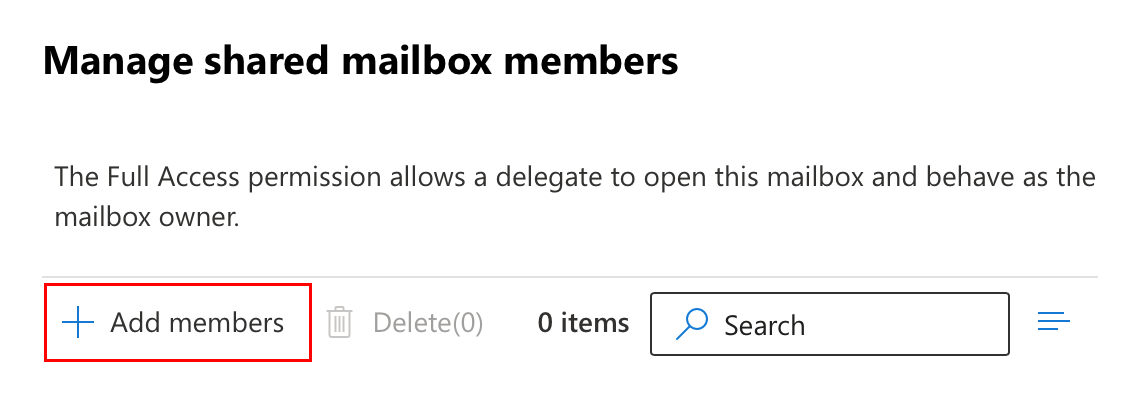
- Pilih pengguna yang Anda inginkan memiliki akses ke kotak surat bersama, lalu Simpan .
- Untuk mengkonfirmasi bahwa Anda ingin menambahkan izin delegasi untuk kotak surat ini, pilih Konfirmasi .
Anda akan melihat pesan berhasil bila pengguna yang dipilih telah ditambahkan ke kotak surat. Mungkin diperlukan waktu 60 menit agar perubahan Anda terlihat di Outlook dan Outlook di web.
Langkah-langkah terkait
- Setelah Anda ditambahkan sebagai pengguna, Anda bisa mengakses kotak surat bersama .
- Masuk ke kotak surat bersama menggunakan klien email atau webmail Anda .
Info selengkapnya
- Apa itu kotak surat bersama?
- Bandingkan penerusan, alias, grup distribusi, dan kotak surat bersama
- Tonton video lain dalam seri Petunjuk Penyiapan email .
- Dapatkan bantuan tambahan dari Microsoft untuk membuka dan mengakses kotak surat bersama .