Instal WordPress versi lama
Ikuti langkah-langkah ini jika Anda ingin menginstal WordPress versi sebelumnya. Anda mungkin perlu memiliki WordPress versi lama untuk mempertahankan kompatibilitas tema / plugin, atau karena alasan lain. Untuk mengikuti langkah-langkah di bawah ini, Anda dapat menggunakan aplikasi FTP apa pun yang Anda suka, tetapi di sini kami menjelaskan penginstalan WordPress dengan FileZilla .
Catatan: Karena versi WordPress mungkin kurang aman, kami merekomendasikan langkah-langkah ini hanya jika tidak ada cara lain untuk mempertahankan tema / kompatibilitas Anda Plugin.
- Unduh .zip dari Arsip Rilis WordPress.
- Sambungkan ke hosting Anda dengan FTP .
- Buka folder tempat Anda ingin menginstal WordPress. Folder ini disebut direktori root WordPress.
- Unggah file .zip.
- Buka zip file. ( cPanel / Plesk )
Catatan: Jika Anda tidak memiliki cara untuk mengekstrak file di akun hosting, Anda harus mengekstrak file tersebut di komputer lokal, lalu mengunggah folder wordpress yang telah dibuka.
- Dalam FileZilla, buka folder wordpress dan pilih semua file dan folder dengan menekan Ctrl + A untuk Windows atau perintah + A untuk Mac.
- Seret dan letakkan konten yang dipilih ke direktori akar WordPress (kotak merah yang ditampilkan di screenshot ini).
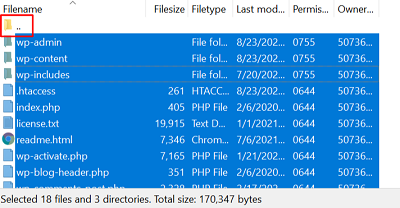
- Buat database dan pengguna MySQL. ( cPanel / Plesk ) Anda memerlukan informasi database saat menginstal WordPress secara manual.
- Dari browser, buka domain Anda.
- Pilih bahasa yang diinginkan, lalu pilih Lanjutkan .
- Catat detail database yang diperlukan, lalu pilih Ayo Mulai . Secara default, awalan database diatur ke wp_.
Catatan: Anda dapat menemukan nama host basis data jika tidak mengetahuinya.
- Masukkan detail untuk database MySQL yang Anda buat sebelumnya, lalu pilih Submit .
- Pilih Jalankan penginstalan .
- Lengkapi formulir dengan memasukkan informasi berikut:
- Judul Situs adalah judul situs WordPress Anda.
- Nama pengguna digunakan untuk mengakses Dasbor WordPress.
- Kata sandi digunakan untuk mengakses Dasbor WordPress bersama dengan Nama pengguna.
- Email Anda adalah tempat Anda menerima pemberitahuan yang Anda konfigurasikan untuk situs Anda.
- Pilih Instal WordPress . Anda harus melihat Sukses! pesan konfirmasi dengan nama pengguna Anda.
- Pilih Masuk . Anda sekarang dapat masuk ke situs web Anda dengan kredensial yang diatur pada langkah 13.
Info selengkapnya
- Kembali ke Instal WordPress .
- Jika Anda tidak ingin menginstal WordPress sendiri, tim Dukungan Premium WordPress kami dapat melakukannya untuk Anda.