Menambahkan Professional Email saya ke Outlook di iPhone atau iPad
Langkah 5 dari rangkaian Menyiapkan Professional Email saya.
Tambahkan akun Professional Email Anda ke Outlook untuk iOS. Anda akan dapat mengirim dan menerima email dari iPhone atau iPad Anda.
- Buka Outlook. Belum memiliki aplikasi tersebut? Unduh di App Store iTunes.

- Jika Anda adalah pengguna baru, lewati ke langkah 4. Atau, ketuk
 menu akun, lalu pilih
menu akun, lalu pilih  Pengaturan.
Pengaturan. - Ketuk Tambah Akun Email, lalu ketuk Tambah Akun Email.
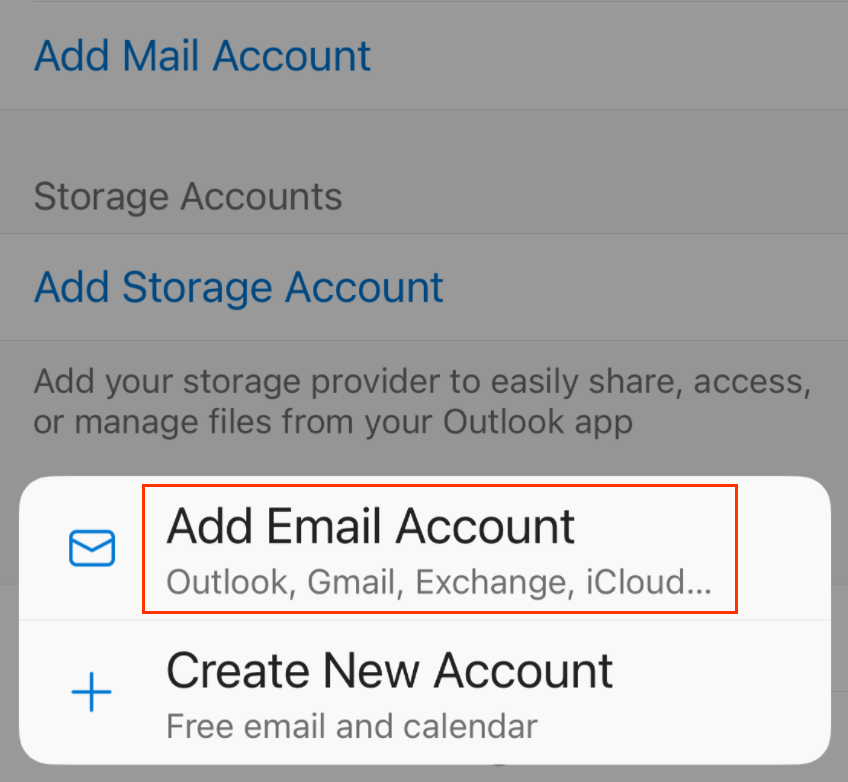
- Masukkan alamat Professional Email Anda, lalu ketuk Tambah Akun.
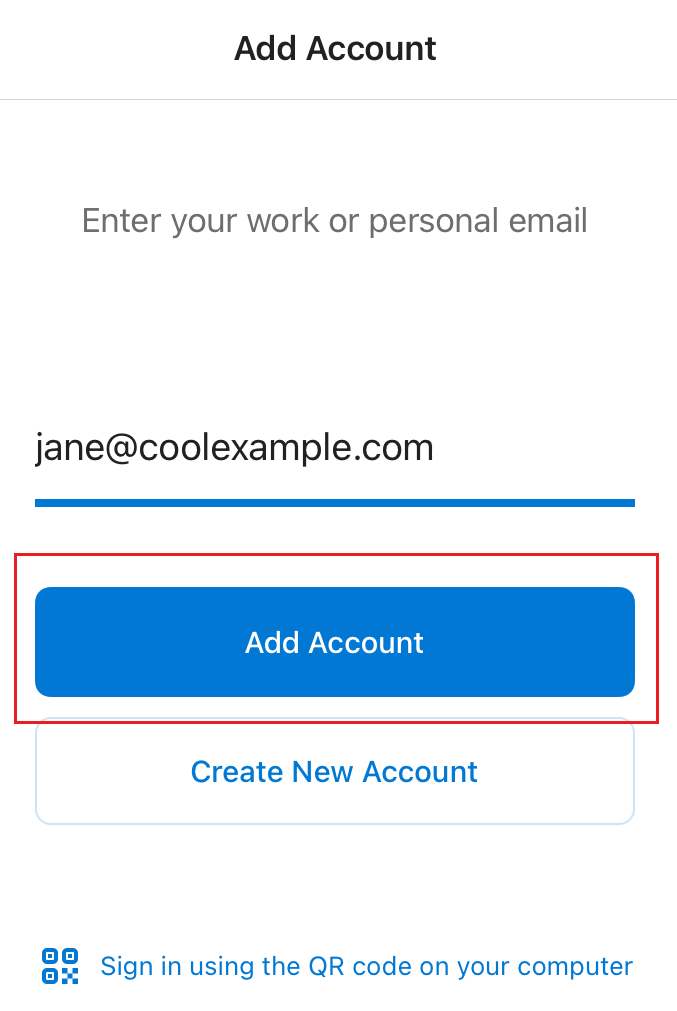
- Masukkan kata sandi, nama tampilan, dan deskripsi (seperti nama perusahaan atau jenis email), lalu ketuk Masuk.
- Jika Outlook tidak dapat mendeteksi pengaturan server IMAP Anda, masukkan pengaturan berikut, lalu ketuk Masuk (Jika Outlook dapat mendeteksi pengaturan Anda secara otomatis, lanjutkan ke langkah berikutnya).
- Di bagian Server Email Masuk IMAP, pastikan bidang tersebut sebagai berikut:
- Nama Host IMAP: imap.secureserver.net
- Port: 993
- Jenis Keamanan: SSL/TLS
- Nama Pengguna IMAP: Alamat email Anda
- Kata Sandi IMAP: Kata sandi Anda
- Di bagian Server Email Keluar SMTP, pastikan bidang tersebut sebagai berikut:
- Nama Host SMTP: smtpout.secureserver.net
- Port: 465
- Jenis Keamanan: SSL/TLS
- Nama Pengguna SMTP: Alamat email Anda
- Kata Sandi SMTP: Kata sandi Anda
- Jika ini adalah akun email pertama Anda di Outlook untuk iOS, Anda akan ditanya apakah Anda ingin menambahkan akun lain. Untuk melewati langkah ini, ketuk MUNGKIN NANTI. Jika ini bukan akun pertama Anda, kotak masuk akan muncul.
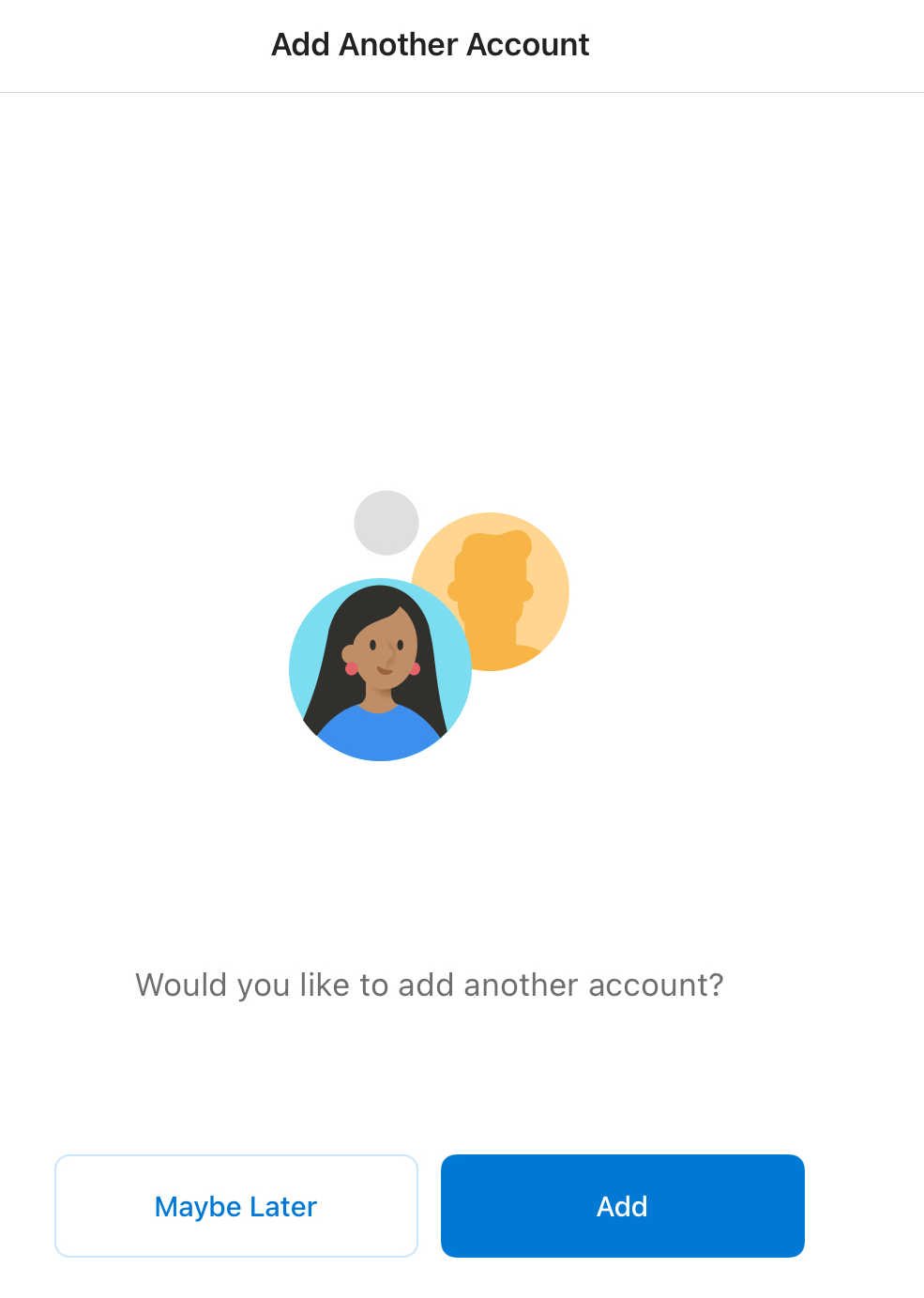
Email Anda kini tersedia di perangkat iOS dan siap digunakan!