Perbarui pengaturan email saya ke Exchange di Mail di Windows
Jika Anda memigrasi akun email POP atau IMAP ke Microsoft 365, ekspor data yang disimpan secara lokal sebelumnya dan siapkan akun baru Anda dengan pengaturan Exchange. Menggunakan Exchange memastikan data Anda - termasuk email, kontak, dan kalender - tetap terhubung dengan email Anda dan dapat dipulihkan dari server kapan pun diperlukan.
Catatan: Windows Mail, Kalender, dan Orang sedang dalam proses transisi ke Outlook. Akses ke Outlook baru memerlukan lisensi Microsoft Office, baik melalui paket Bisnis Profesional (atau lebih tinggi) dengan kami atau dari penyedia lain. Jika Anda menggunakan Outlook baru, langkah-langkah ini mungkin berbeda. Pelajari selengkapnya tentang Outlook untuk Windows baru dari Microsoft.
- Buka Mail .

- Pilih
 Pengaturan , lalu Kelola akun .
Pengaturan , lalu Kelola akun . - Pilih Tambah akun .
- Pilih Office 365 .

- Masukkan Alamat email Anda, lalu pilih Berikutnya .
- Jika diminta, pilih Akun kerja atau sekolah , lalu Lanjutkan .

- Masukkan Kata Sandi Anda, lalu pilih Masuk .
- Nama pengguna : Alamat email Anda.
- Domain : Nama setelah @.
- Server: outlook.office365.com
- Nama akun : Ini hanya dapat dilihat oleh Anda dan dapat membantu mengidentifikasi akun.
- Jika admin mengaktifkan otentikasi multifaktor (MFA), verifikasi akun Anda atau siapkan aplikasi Authenticator .
- Anda mungkin perlu memilih apakah ingin Windows mengingat akun Anda, atau apakah Anda hanya ingin masuk ke aplikasi Mail.
- Anda akan melihat konfirmasi saat akun Anda disiapkan. Pilih Selesai . Akun Exchange Anda akan ditambahkan. Pastikan semua data Anda ada di akun Exchange baru, dan jika ada yang hilang, simpan kedua akun hingga Anda memulihkan data yang hilang . Jika semuanya terlihat baik, Anda siap menghapus akun POP / IMAP.
- Di bawah Kelola akun , pilih akun POP / IMAP.
- Pilih Hapus akun , lalu Hapus untuk mengonfirmasi.
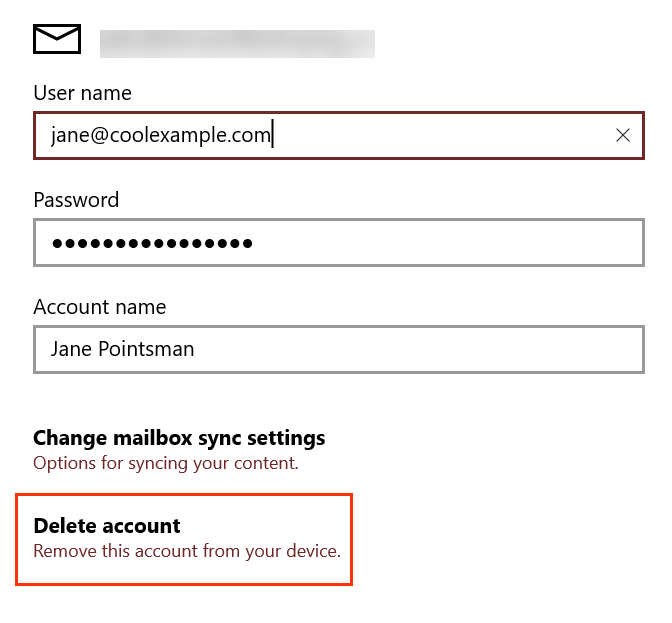
Catatan: Jika setelah mencoba masuk, Anda melihat Ada yang tidak beres , pilih Lanjutan . Kemudian masukkan berikut ini:
Catatan: Jika Anda lupa kata sandi email, reset .
Selesai! Email Anda diatur di server Exchange.
Info selengkapnya
- Jika Anda menggunakan klien email lain, siapkan Exchange di klien juga.