Perbarui pengaturan email saya ke Exchange di Samsung Email di Android
Jika Anda memigrasi akun email POP atau IMAP ke Microsoft 365, ekspor data yang disimpan secara lokal sebelumnya dan siapkan akun baru Anda dengan pengaturan Exchange. Menggunakan Exchange memastikan data Anda - termasuk email, kontak, dan kalender - tetap terhubung dengan email Anda dan dapat dipulihkan dari server kapan pun diperlukan.
Wajib diisi: Jika Anda menggunakan pengaturan POP, data seperti pesan, folder, kalender, dan kontak hanya ada di klien email dan perangkat yang Anda gunakan untuk memeriksa email. Sebelum beralih ke pengaturan Exchange, cadangkan data Anda sehingga Anda dapat mengimpornya ke akun Anda atau mereferensikannya nanti. Untuk petunjuk, lihat penyedia klien Anda.
- Buka Android Anda, buka Email.
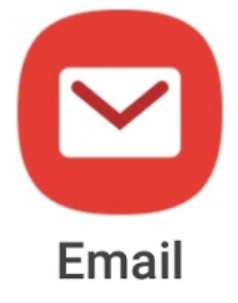
- Ketuk
 Menu , lalu
Menu , lalu Pengaturan .
Pengaturan . - Jika Anda siap menghapus akun POP / IMAP, ketuk alamat email Anda, lalu Hapus , lalu Hapus lagi untuk mengonfirmasi.
- Untuk menambahkan akun Exchange, ketuk Tambah akun .
- Ketuk Office365 .
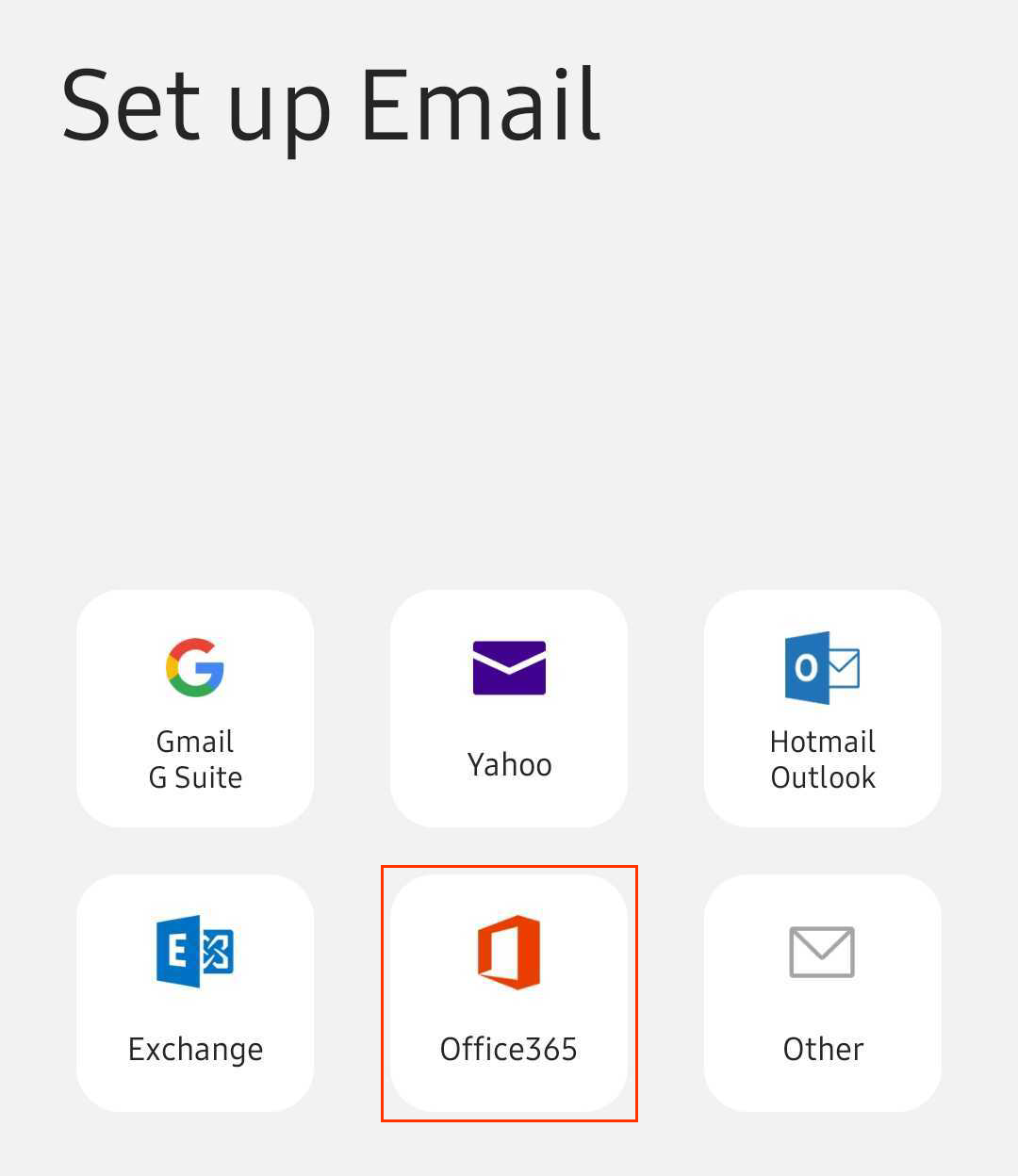
- Masukkan alamat email Microsoft 365 Anda, lalu ketuk Berikutnya .
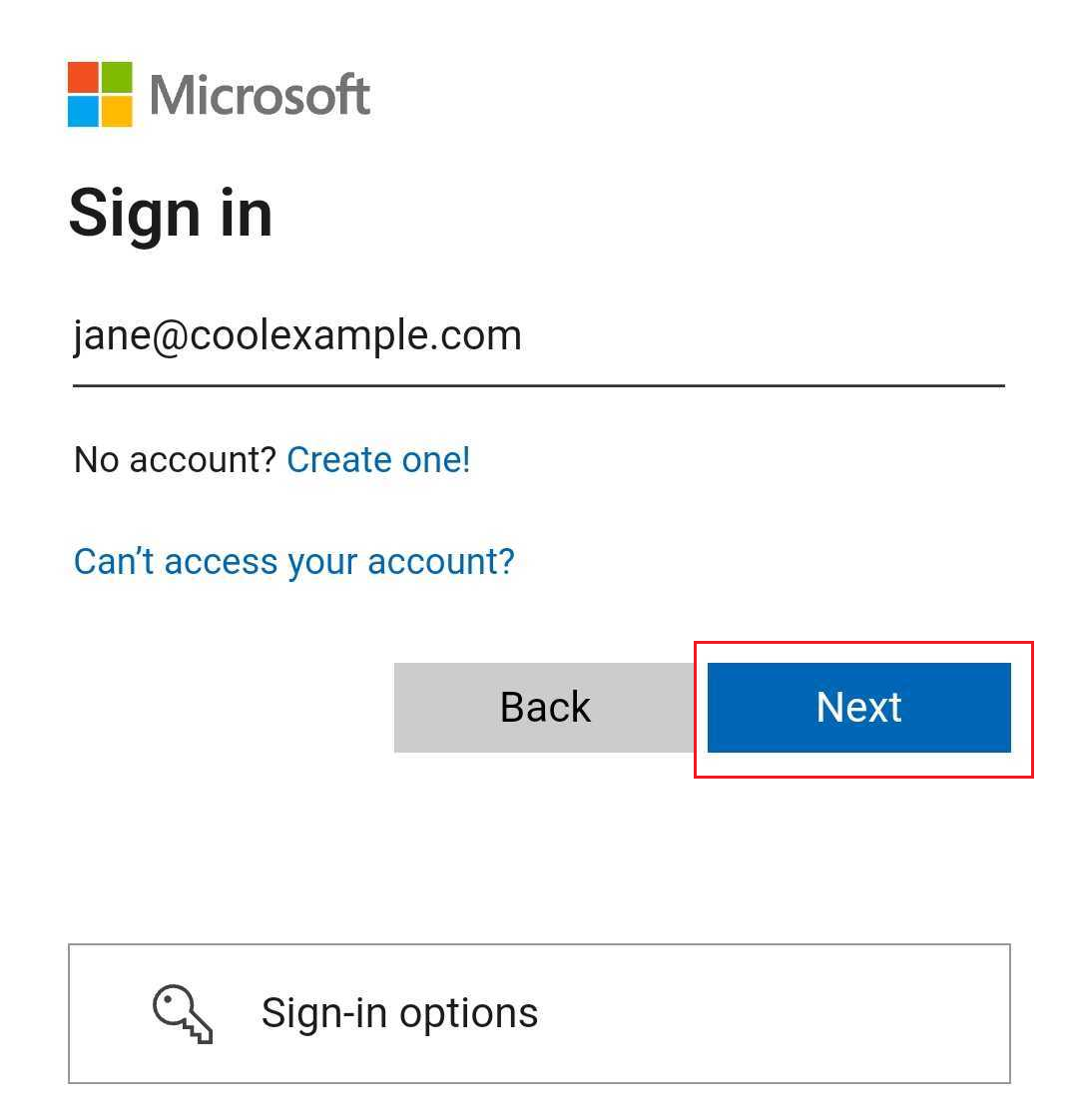
- Masukkan email dan kata sandi Microsoft 365 Anda, lalu ketuk Masuk . Anda mungkin perlu memilih jenis akun sebagai Kerja atau Sekolah , bukan Pribadi , untuk melanjutkan.
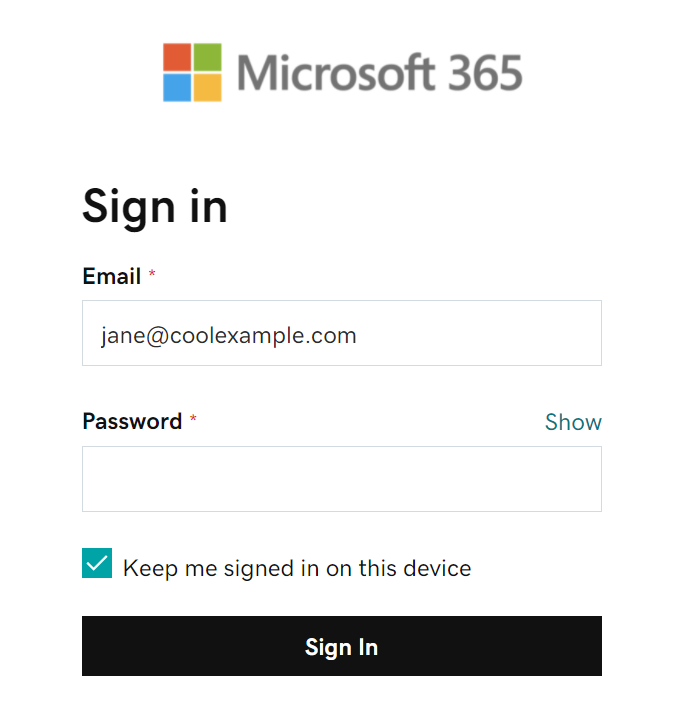
- Jika admin mengaktifkan otentikasi multifaktor (MFA), verifikasi akun Anda atau siapkan aplikasi Authenticator .
- Nama pengguna : Alamat email Microsoft 365 Anda
- Kata sandi : Kata sandi email Microsoft 365 Anda
- Server : outlook.office365.com
- Domain \ nama pengguna : \ [alamat email Microsoft 365] (contoh: \ jane@coolexample.com )
- Jika Anda ditanya apakah Anda mencoba masuk ke Samsung Email, ketuk Lanjutkan .
- Saat Anda diminta memberikan izin, ketuk Terima .
- Jika Anda adalah admin, ketuk kotak centang di samping Persetujuan atas nama organisasi Anda sehingga pengguna lain tidak melihat permintaan ini.
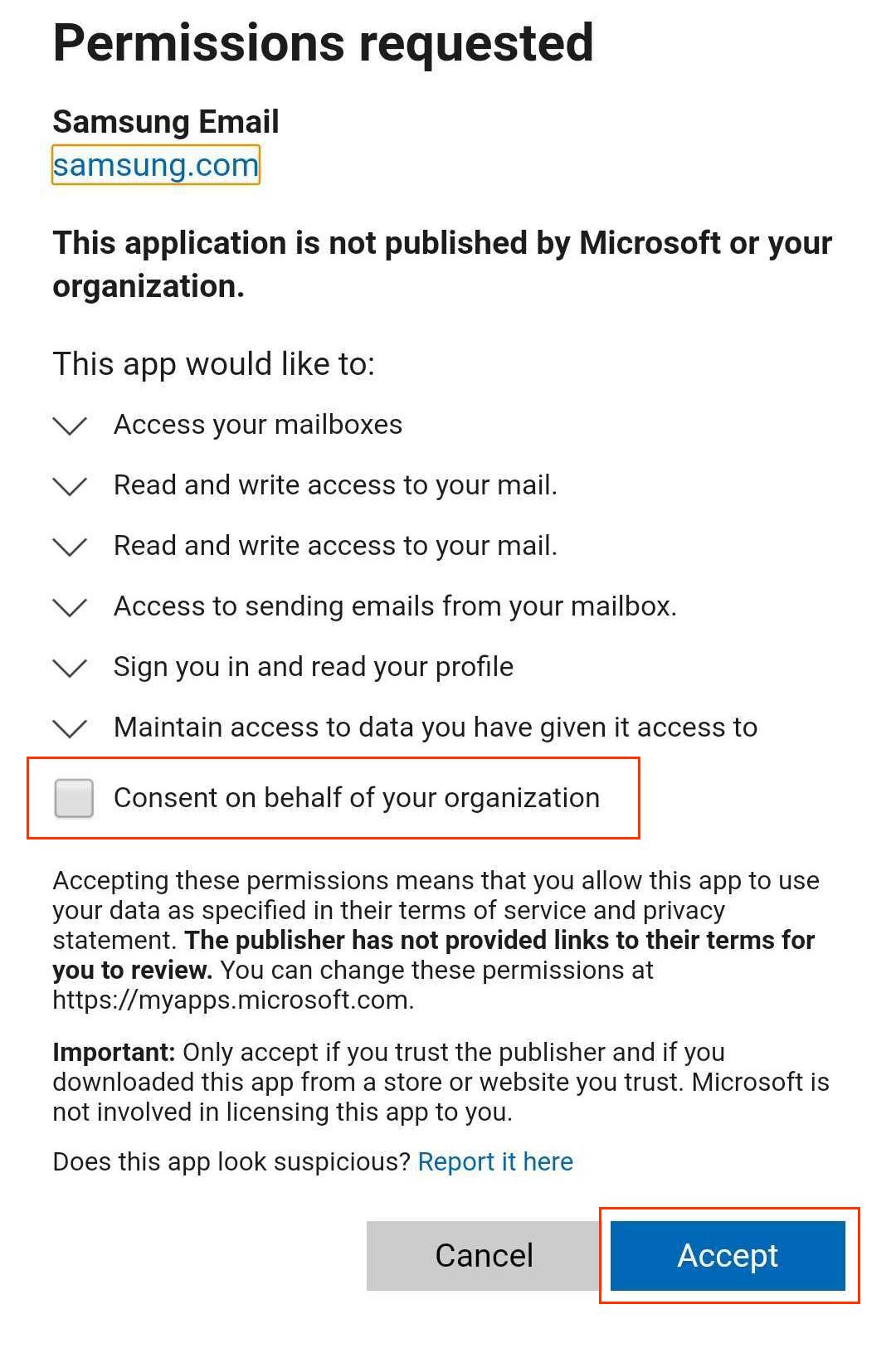
- Jika Anda diminta untuk menerapkan pengaturan keamanan, ketuk Terapkan.
- Aplikasi Email secara otomatis memeriksa pengaturan Anda. Di bawah Penyiapan manual , ketuk Selesai . Anda dapat kembali dan mengedit pengaturan ini kapan saja.
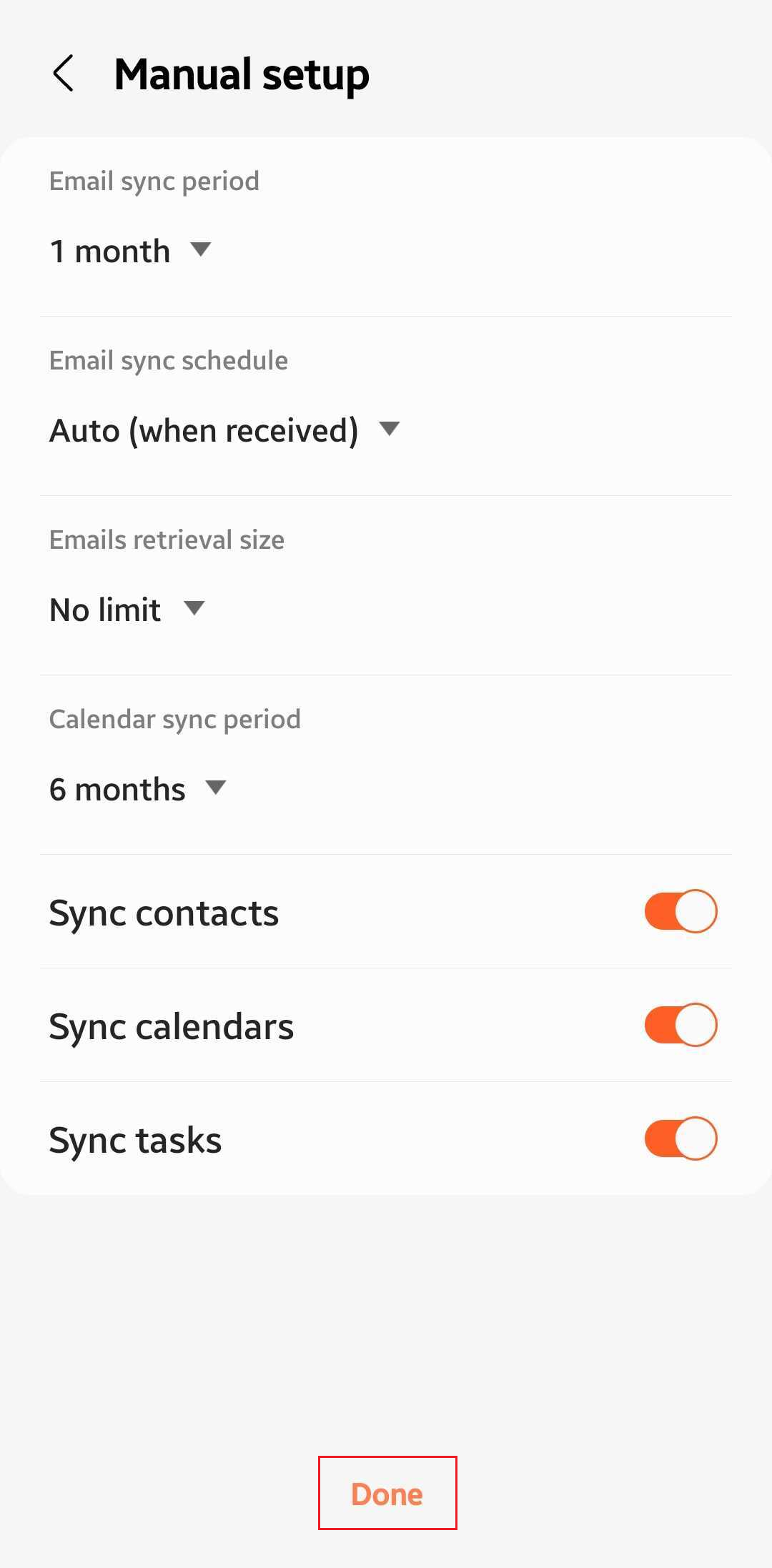
- Jika Anda diminta untuk mengaktifkan fitur keamanan pada perangkat Anda, pilih Aktifkan .
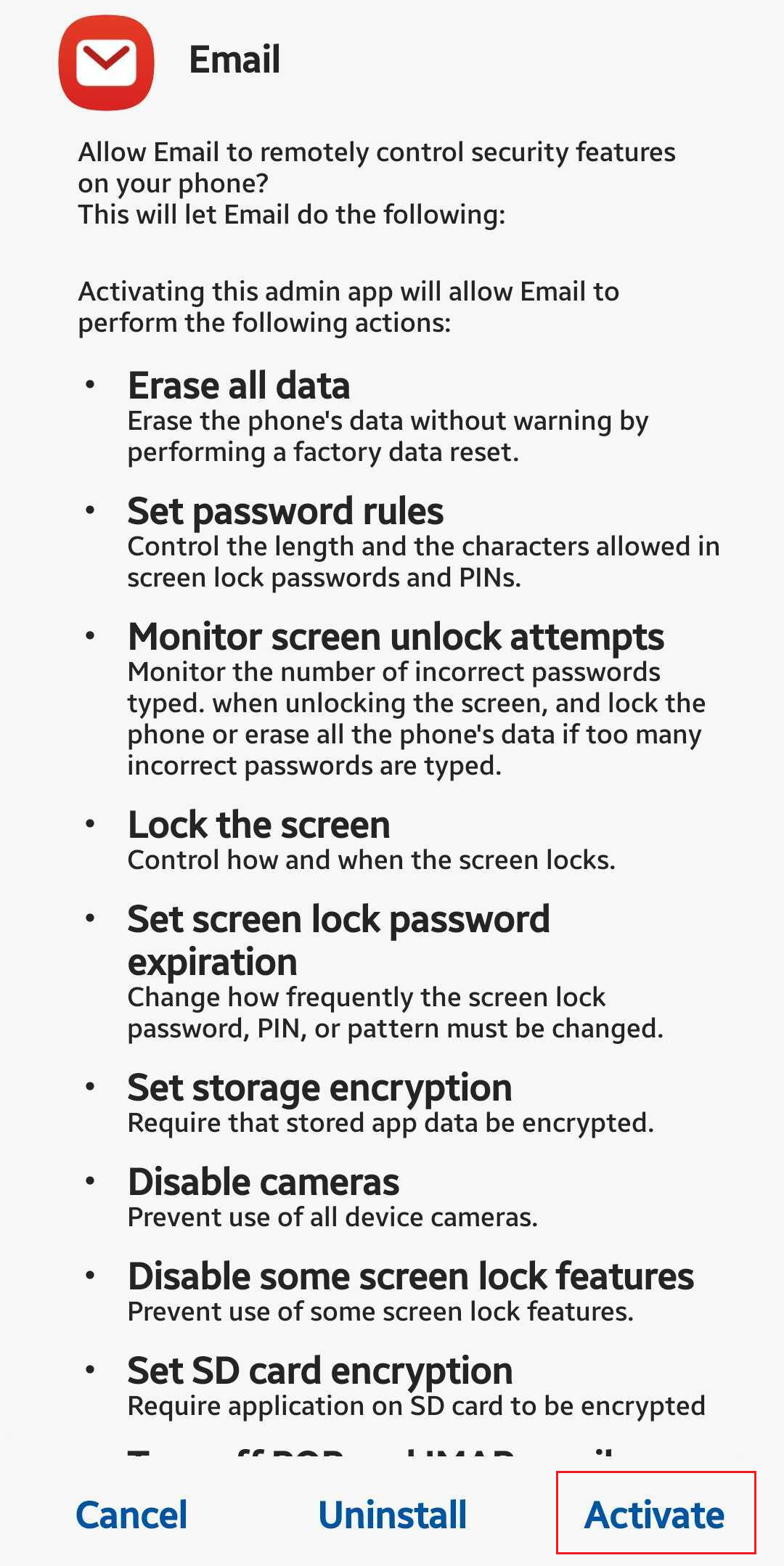
- (Opsional) Edit nama akun Anda.
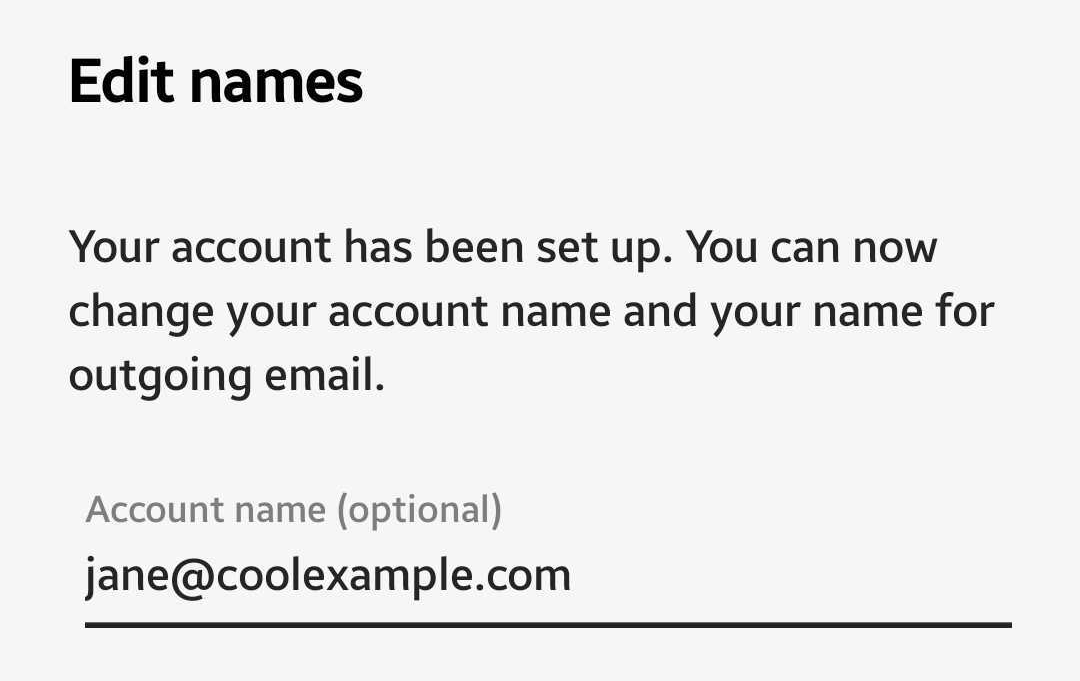
- Ketuk Selesai . Nama ini terlihat oleh penerima ketika Anda mengirim email, jadi Anda mungkin ingin menggunakan nama bisnis Anda di sini.
Catatan: Jika Anda lupa kata sandi email, Anda bisa meresetnya .
Catatan: Jika Microsoft tidak dapat menemukan akun Anda, Anda akan diminta untuk memasukkan rincian Anda secara manual:
Email Anda sekarang ditetapkan sebagai akun Exchange!
Langkah-langkah terkait
- Jika Microsoft tidak dapat menemukan akun Anda dan Anda diminta untuk memasukkan rincian Anda secara manual, pastikan catatan CNAME Autodiscover ada dalam pengaturan DNS Anda. Jika tidak, tambahkan catatan CNAME .
Info selengkapnya
- Jika Anda menggunakan klien email lain, siapkan Exchange di klien juga.