Simpan email sebagai file untuk Professional Email
Simpan email dari kotak masuk Professional Email Anda, termasuk header dan lampirannya, sebagai lampiran file. Anda dapat mengirim lampiran kepada orang lain untuk mendapatkan dukungan teknis, atau untuk meneruskan percakapan.
Pilih tab yang sesuai berdasarkan platform yang Anda gunakan.
- Masuk ke Webmail Anda. Gunakan alamat dan kata sandi Professional Email (nama pengguna dan kata sandi GoDaddy tidak akan berfungsi di sini).
- Pilih pesan yang ingin Anda unduh.
- Pilih
 Tindakan lainnya , lalu Simpan sebagai file . Pesan Anda akan diunduh.
Tindakan lainnya , lalu Simpan sebagai file . Pesan Anda akan diunduh.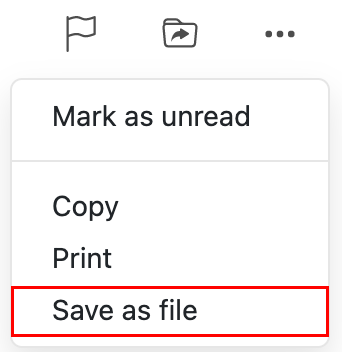
Anda sekarang bisa melampirkan file ke pesan email baru.
Sekarang ada 2 versi Outlook untuk Windows: Outlook baru dan Outlook klasik. Sebelum melanjutkan ke langkah-langkah di bawah ini, periksa versi yang Anda gunakan .
Outlook Baru
Jika langkah-langkah di bagian ini tidak berhasil, Anda mungkin belum menggunakan Outlook baru. Coba langkah-langkah di bagian Outlook Klasik .
- Buka Outlook.
- Pilih email yang ingin Anda simpan.
- Di sudut kanan atas email, pilih
 Tindakan lainnya .
Tindakan lainnya . - Untuk mengunduh email sebagai file: Pilih
 Simpan Sebagai . Masukkan nama file, lalu pilih Simpan .
Simpan Sebagai . Masukkan nama file, lalu pilih Simpan . - Untuk menyimpan email sebagai PDF: Pilih
 Cetak . Layar baru akan ditampilkan. Di bawah Printer , pilih Simpan sebagai PDF , lalu Simpan . Masukkan nama file, lalu pilih Simpan .
Cetak . Layar baru akan ditampilkan. Di bawah Printer , pilih Simpan sebagai PDF , lalu Simpan . Masukkan nama file, lalu pilih Simpan .
Biasanya, file akan dikirim ke folder Unduhan lokal Anda.
Outlook Klasik
Jika langkah-langkah di bagian ini tidak berhasil, Anda mungkin tidak menggunakan Outlook klasik. Coba langkah-langkah di bagian Outlook Baru .
- Buka Outlook.
- Pilih email yang ingin Anda simpan.
- Pilih File .
- Untuk mengunduh email sebagai file: Pilih Simpan Sebagai . Masukkan nama file, lalu pilih Simpan sebagai jenis . Jenis file default adalah .msg, yang akan memungkinkan Anda membuka file ini sebagai pesan Outlook. Pilih Simpan .
- Untuk menyimpan email sebagai PDF: Pilih Cetak . Di bawah Printer , pilih Microsoft Print to PDF , dan kemudian Print . Masukkan nama file, lalu pilih Simpan .
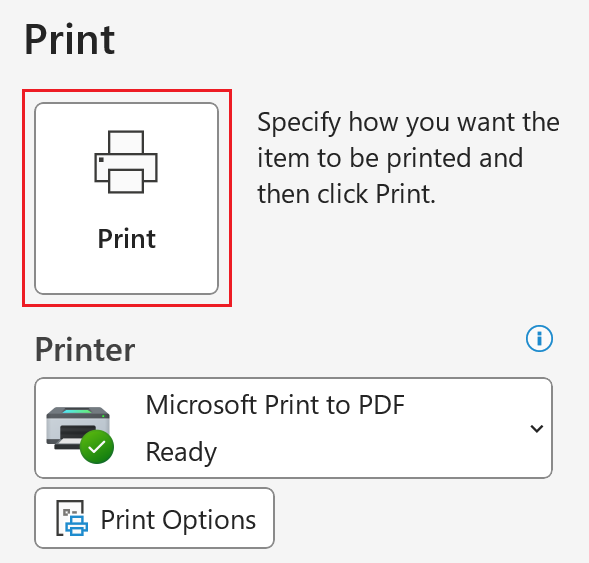
Biasanya, file tersebut akan dikirim ke folder Dokumen lokal Anda.
Sekarang ada 2 versi Outlook untuk Mac: Outlook baru dan Outlook Lama. Sebelum melanjutkan ke langkah-langkah di bawah ini, periksa versi yang Anda gunakan .
Outlook Baru
Jika langkah-langkah di bagian ini tidak berhasil, Anda mungkin belum menggunakan Outlook baru. Sebagai gantinya, coba langkah-langkah di bagian Outlook Lama.
- Buka Outlook.
- Pilih email yang ingin Anda simpan.
- Untuk mengunduh email sebagai file: Pilih File , lalu Simpan Sebagai . Jendela baru akan terbuka. Masukkan nama file, pilih folder tempat Anda ingin menyimpan file, lalu pilih Simpan . Email akan disimpan sebagai file .eml.
- Untuk menyimpan email sebagai PDF: Pilih File , lalu Cetak . Jendela baru akan terbuka. Di bagian bawah jendela, pilih tanda panah, lalu Simpan sebagai PDF . Masukkan nama file, pilih folder, lalu pilih Simpan . Email akan disimpan sebagai file .pdf.

Outlook Lama
Jika langkah-langkah di bagian ini tidak berhasil, Anda mungkin tidak menggunakan Outlook Lama. Coba langkah-langkah di bagian Outlook Baru .
- Buka Outlook.
- Pilih email yang ingin Anda simpan.
- Untuk mengunduh email sebagai file: Pilih File , lalu Simpan Sebagai . Jendela baru akan terbuka. Masukkan nama file, pilih folder tempat Anda ingin menyimpan file, lalu pilih Simpan . Email akan disimpan sebagai file .eml.
- Untuk menyimpan email sebagai PDF: Pilih File , lalu Cetak . Jendela baru akan terbuka. Di bagian bawah jendela, pilih tanda panah, lalu Simpan sebagai PDF . Masukkan nama file, lalu pilih Simpan . Email akan disimpan sebagai file .pdf.

Info selengkapnya
- Biasanya Anda perlu mengirim file .eml ke Panduan GoDaddy kami sehingga mereka dapat membantu Anda dengan pengembalian email. Pelajari lebih lanjut tentang kesalahan pentalan dan cara membacanya .
- Opsi penerusan untuk Professional Email
- Apa itu webmail?