Aggiorna le mie impostazioni email a Exchange in Samsung Email su Android
Se hai trasferito un account email POP o IMAP a Microsoft 365, esporta i dati salvati localmente in precedenza e configura il tuo nuovo account con le impostazioni di Exchange. L'uso di Exchange garantisce che i tuoi dati, inclusi posta, contatti e calendari, rimangano collegati alla tua email e siano recuperabili dal server quando necessario.
- Apri il tuo Android, apri Email.
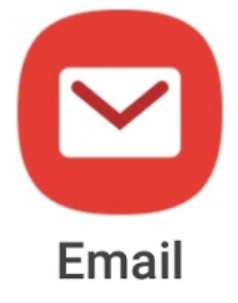
- Tocca
 Menu , e poi
Menu , e poi Impostazioni .
Impostazioni . - Se sei pronto a rimuovere il tuo account POP/IMAP, tocca il tuo indirizzo email, quindi Rimuovi e nuovamente Rimuovi per confermare.
- Per aggiungere il tuo account Exchange, tocca Aggiungi account .
- Tocca Office365 .
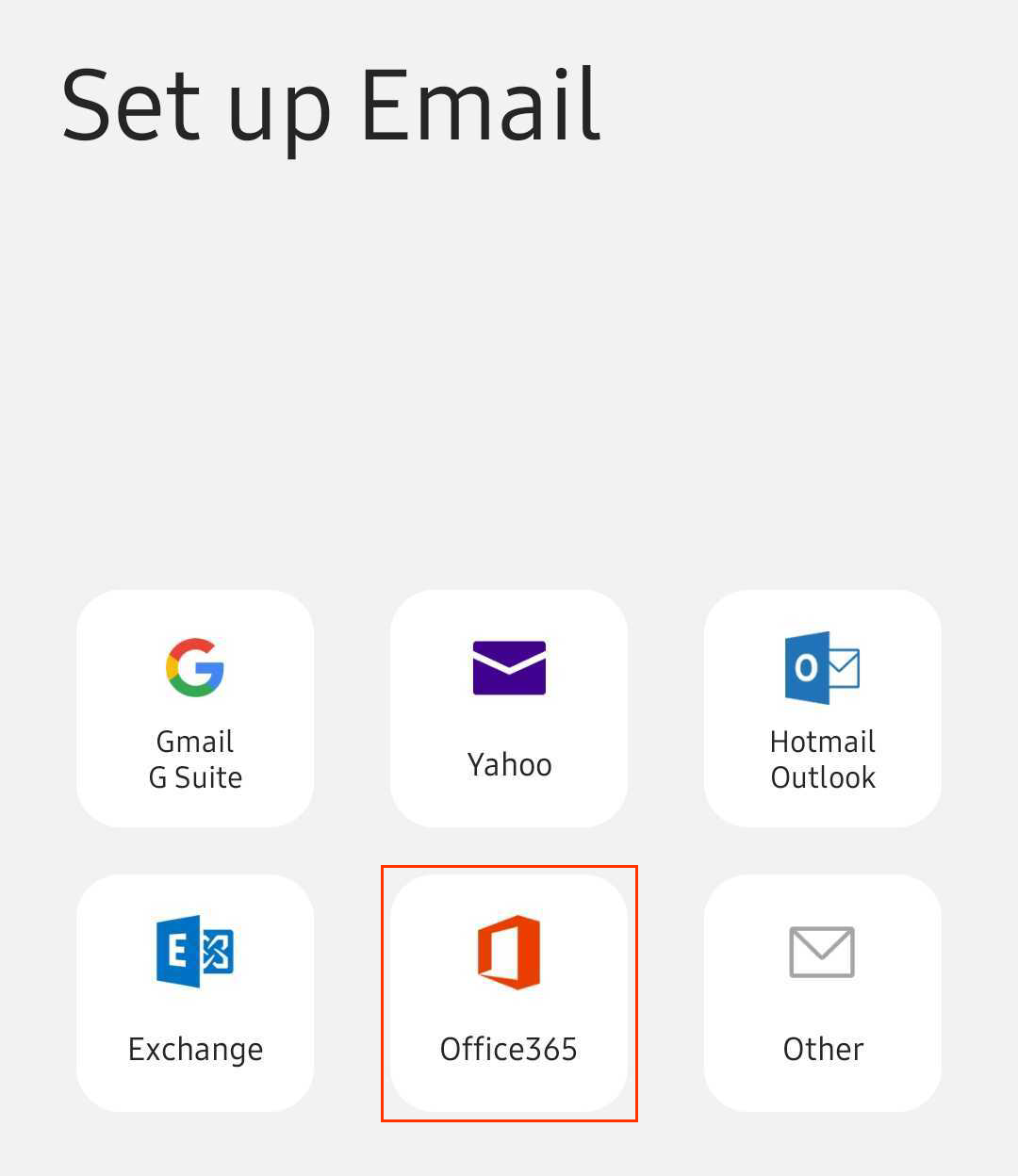
- Inserisci il tuo indirizzo email Microsoft 365, quindi tocca Avanti .
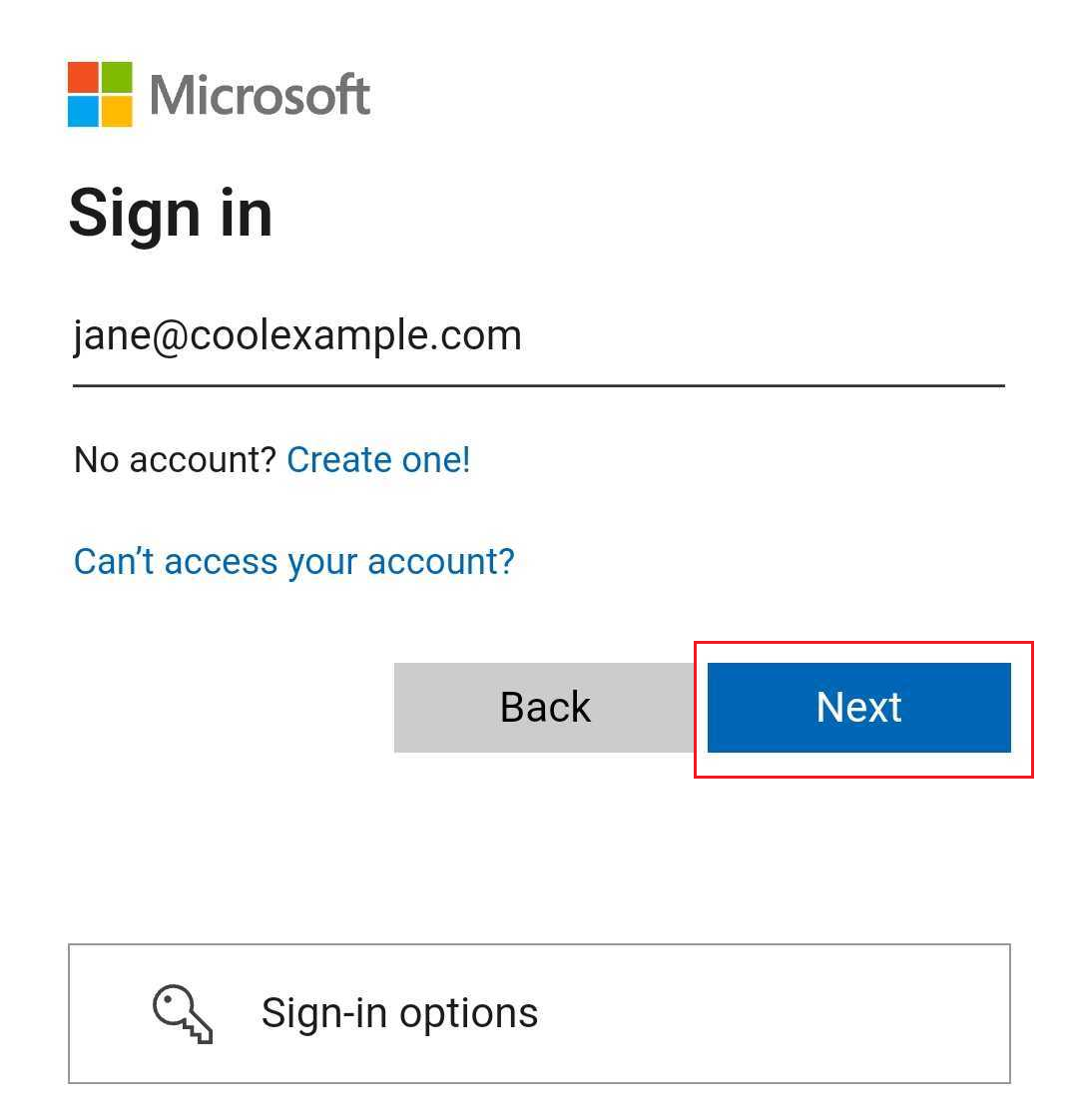
- Inserisci il tuo indirizzo email Microsoft 365 e la password, quindi tocca Accedi . Per continuare, potresti dover scegliere il tipo di account tra Lavoro o Scuola , non Personale .
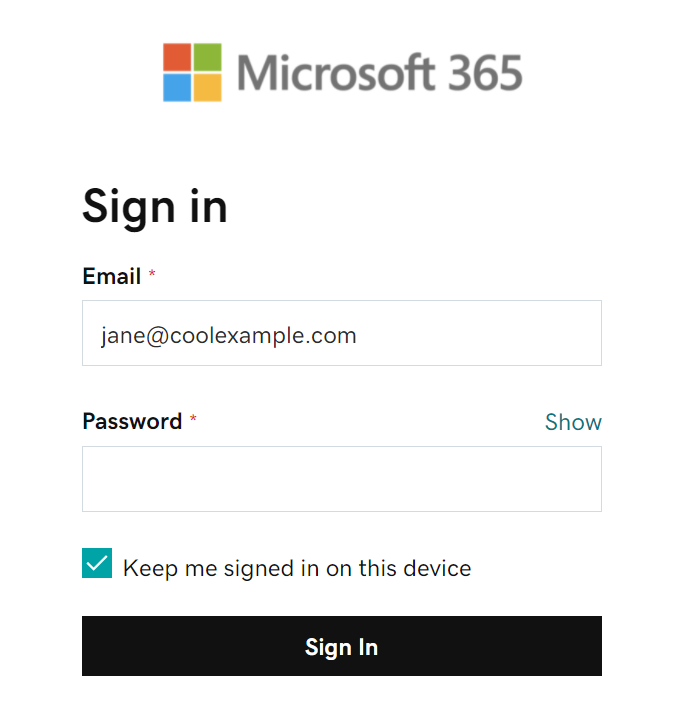
- Se l'amministratore ha abilitato l'autenticazione a più fattori (MFA), verifica il tuo account o configura l'app di autenticazione .
- Nome utente : il tuo indirizzo email Microsoft 365
- Password : la tua password email Microsoft 365
- Server : outlook.office365.com
- Dominio \ nome utente : \ [indirizzo email Microsoft 365] (esempio: \ jane@coolexample.com )
- Se ti viene chiesto se stai tentando di accedere a Samsung Email, tocca Continua .
- Quando ti viene chiesto di concedere le autorizzazioni, tocca Accetta .
- Se sei un amministratore, tocca la casella di controllo accanto a Consenti per conto della tua organizzazione in modo che gli altri utenti non vedano questa richiesta.
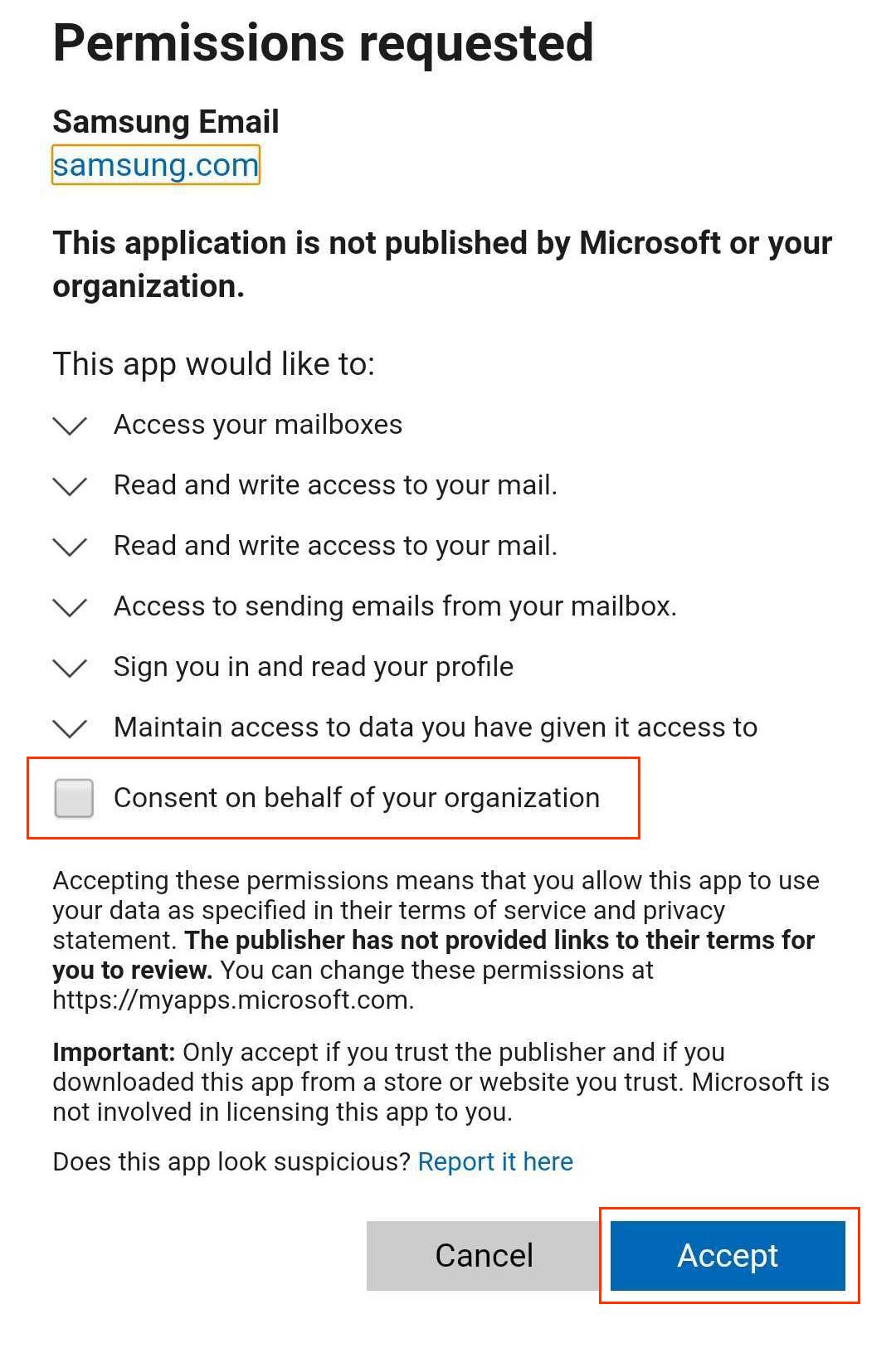
- Se ti viene chiesto di applicare le impostazioni di sicurezza, tocca Applica.
- L'app Email verifica automaticamente le tue impostazioni. In Configurazione manuale , tocca Fine . Puoi tornare indietro e modificare queste impostazioni in qualsiasi momento.
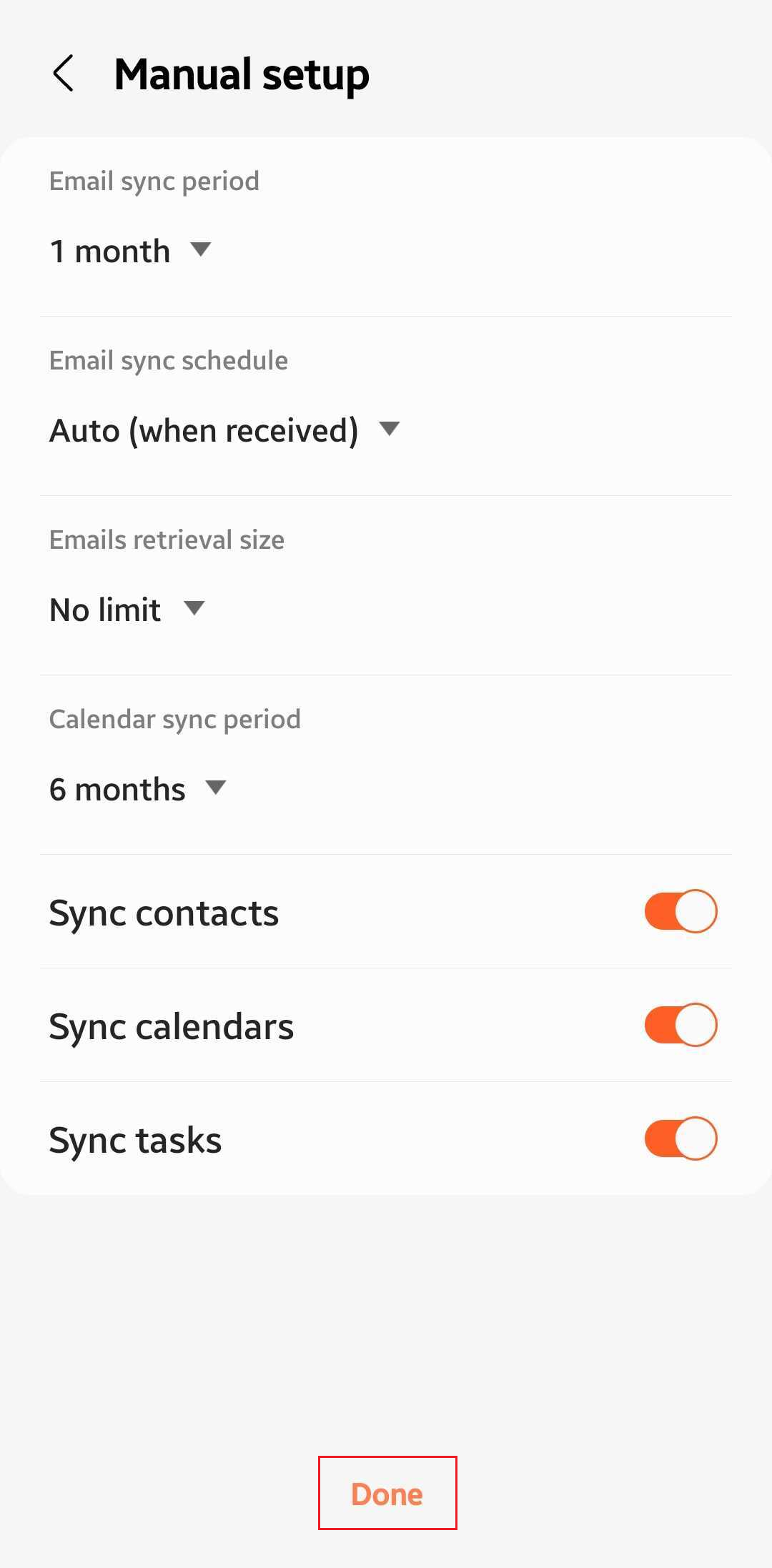
- Se ti viene chiesto di attivare le funzioni di sicurezza sul tuo dispositivo, seleziona Attiva .
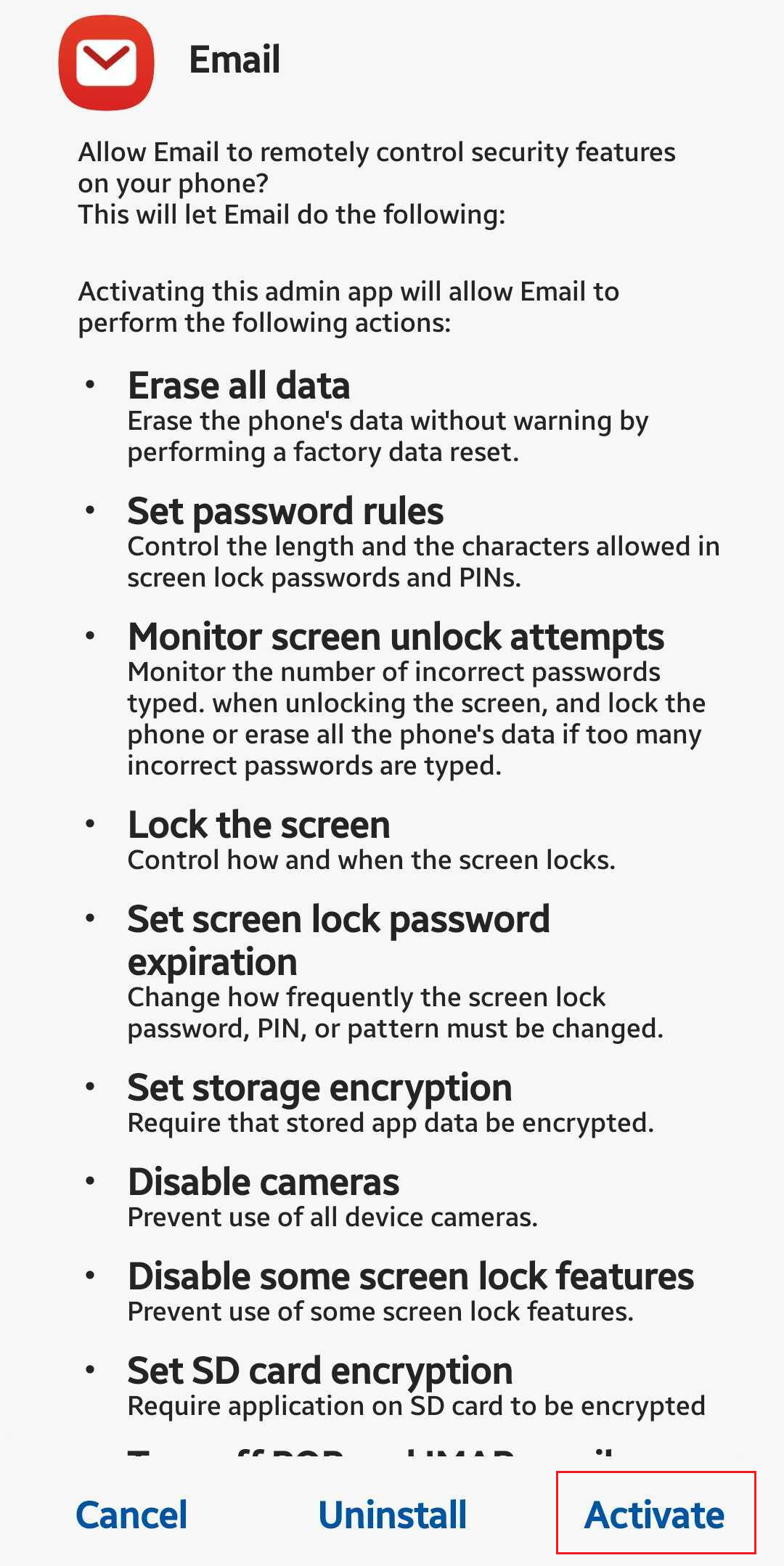
- (Facoltativo) Modifica il nome del tuo account .
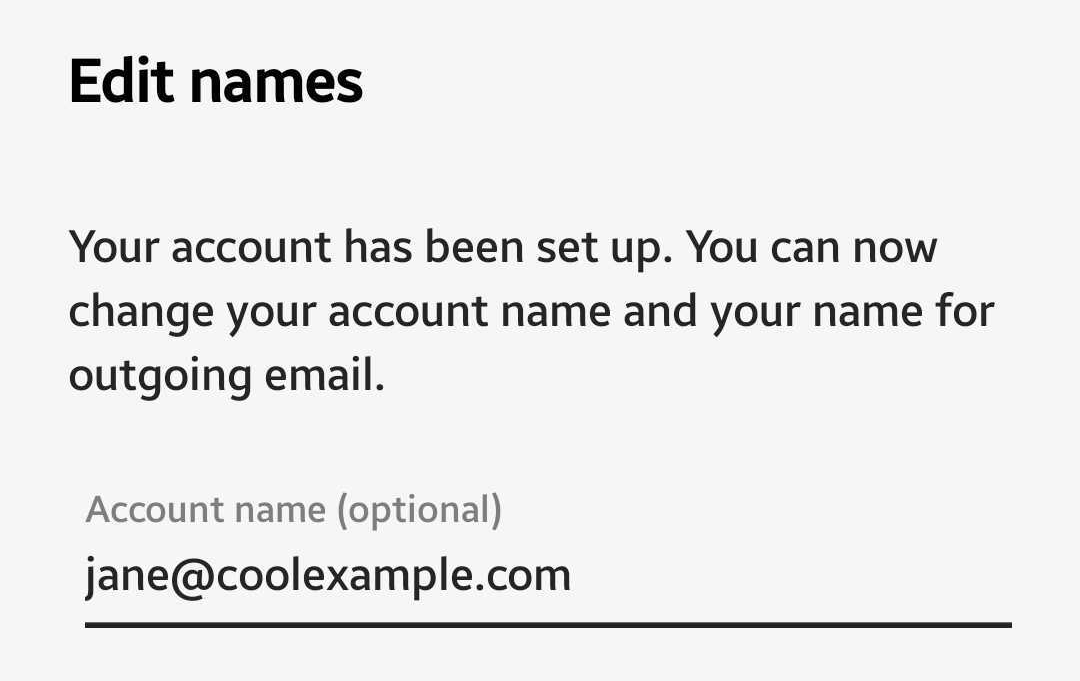
- Tocca Fatto . Questo nome è visibile ai destinatari quando invii un'email, quindi puoi utilizzare il nome della tua azienda qui.
La tua email è ora configurata come account Exchange!
Passaggi correlati
- Se Microsoft non è riuscita a trovare il tuo account e ti è stato chiesto di inserire i tuoi dettagli manualmente, assicurati che il record CNAME di individuazione automatica sia nelle impostazioni DNS. In caso contrario, aggiungi i record CNAME .
Altre informazioni
- Se usi altri client email, configura Exchange anche su di essi.