Blocca o sblocca i mittenti in Outlook
Classificare i messaggi provenienti da un particolare indirizzo email o dominio come spam, aggiungendoli all'elenco dei mittenti bloccati. In alternativa, per impedire che i messaggi vengano spostati nella cartella Posta indesiderata, aggiungi l'indirizzo email o il dominio a un elenco di mittenti attendibili.
Seleziona la scheda appropriata in base alla piattaforma email che stai utilizzando.
Blocca e sblocca mittenti e domini
- Accedi a Outlook sul web. Usa il tuo indirizzo email Microsoft 365 e la password (il tuo username e la tua password GoDaddy qui non funzionano).
- Nell'angolo in alto a destra, seleziona
 Impostazioni .
Impostazioni . - Seleziona Posta indesiderata .

- Per bloccare il mittente, seleziona Mittenti e domini bloccati , quindi + Aggiungi mittente bloccato . Oppure, per identificare il mittente come sicuro, in Mittenti attendibili e domini seleziona + Aggiungi mittente attendibile.
- Inserisci l'indirizzo email o il dominio, quindi seleziona OK .
- Nell'angolo in basso a destra, seleziona Salva .
Torna qui quando vuoi a![]() modifica o
modifica o![]() eliminare i mittenti bloccati o sicuri.
eliminare i mittenti bloccati o sicuri.
Ora ci sono 2 versioni di Outlook per Windows: il nuovo Outlook e Outlook classico. Prima di continuare con i passaggi seguenti, verifica quale versione stai utilizzando .
Nuovo Outlook
Se i passaggi in questa sezione non funzionano, è possibile che tu non stia ancora utilizzando il nuovo Outlook. Prova invece i passaggi nella sezione Outlook classico .
Dopo l'attivazione, puoi aggiungere ulteriori piani email, come Email Essentials, Email Plus o Online Business Essentials.
- Apri Outlook.
- Nell'angolo in alto a destra, seleziona
 Impostazioni .
Impostazioni . - Seleziona Posta indesiderata .

- Per bloccare il mittente, seleziona Mittenti e domini bloccati , quindi + Aggiungi mittente bloccato . Oppure, per identificare il mittente come sicuro, in Mittenti attendibili e domini seleziona + Aggiungi mittente attendibile.
- Inserisci l'indirizzo email o il dominio, quindi seleziona OK .
- Nell'angolo in basso a destra, seleziona Salva .
Torna qui quando vuoi a![]() modifica o
modifica o![]() eliminare i mittenti bloccati o sicuri.
eliminare i mittenti bloccati o sicuri.
Outlook classico
Se i passaggi descritti in questa sezione non funzionano, potresti non utilizzare la versione classica di Outlook. Prova invece i passaggi nella sezione Nuovo Outlook .
- Apri Outlook.
- Determina se stai usando la barra multifunzione Classica o Semplificata.
- Se stai usando la barra multifunzione Classica: Seleziona
 Posta indesiderata , quindi Opzioni posta indesiderata .
Posta indesiderata , quindi Opzioni posta indesiderata .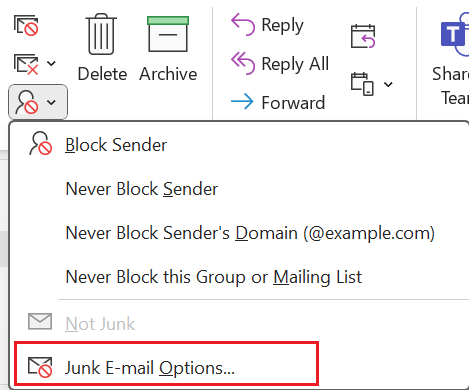
- Se stai usando la barra multifunzione semplificata: Seleziona
 Altri comandi , quindi
Altri comandi , quindi Blocca , quindi Opzioni posta indesiderata .
Blocca , quindi Opzioni posta indesiderata .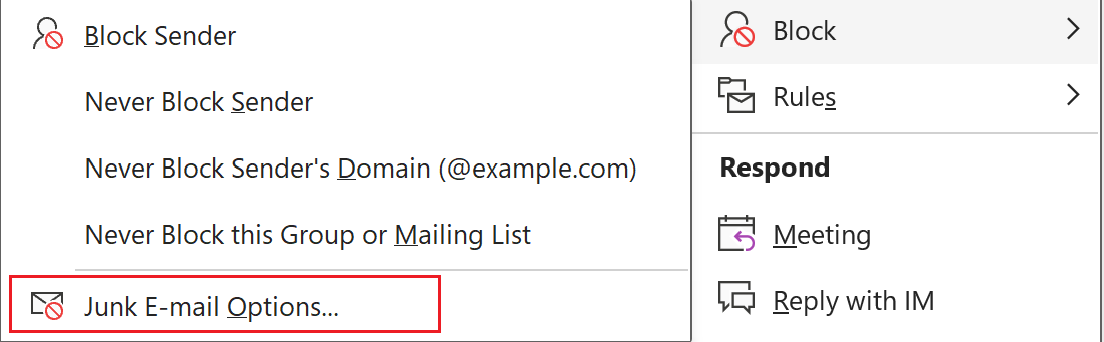
- Per bloccare il mittente, in Mittenti bloccati seleziona Aggiungi . Oppure, per identificare il mittente come sicuro, in Mittenti attendibili , seleziona Aggiungi .
- Inserisci l'indirizzo email o il dominio, quindi seleziona OK .
- Seleziona Applica , quindi OK .
Torna qui in qualsiasi momento per modificare o rimuovere mittenti bloccati o sicuri.
- Apri Outlook.
- Seleziona Strumenti , quindi Preferenze per la posta indesiderata .
- In Mittenti e domini bloccati , per aggiungere un mittente bloccato, seleziona + (più) , quindi immetti un indirizzo email. Oppure, per rimuovere un mittente bloccato, seleziona un indirizzo email o un dominio e poi - (meno) .
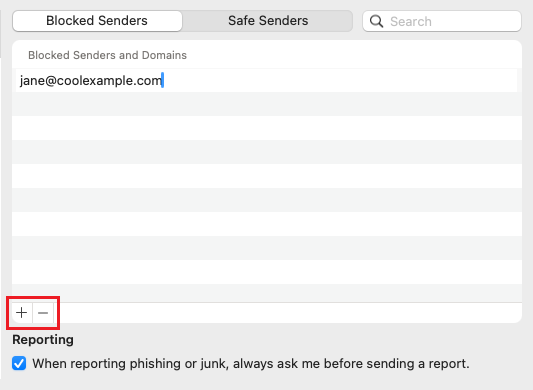
Torna qui in qualsiasi momento per aggiungere o rimuovere mittenti bloccati o sicuri.
Passaggio correlato
- Se non vedi le modifiche, assicurati che Outlook sia configurato con Exchange .
- Scopri come passare al nuovo Outlook per Windows da Microsoft.
- Per accedere a Outlook sul Web, accedi al tuo account Microsoft 365 .