Configura la risposta automatica fuori sede in Outlook
Crea una risposta automatica fuori sede che comunichi alle persone che sei assente e che potresti non rispondere ai loro messaggi. Ogni persona che ti invia un messaggio riceve una risposta automatica. Aggiungi informazioni come quando torni o quando possono aspettarsi una risposta da te.
Seleziona la scheda appropriata in base alla piattaforma email che stai utilizzando.
- Accedi a Outlook sul web. Usa il tuo indirizzo email Microsoft 365 e la password (il tuo username e la tua password GoDaddy qui non funzionano).
- Nell'angolo in alto a destra, seleziona
 Impostazioni .
Impostazioni . - Seleziona Account , quindi Risposte automatiche .
- Attiva il cursore Attiva risposte automatiche .
- Accanto a Invia risposte solo per un periodo di tempo , seleziona la casella di controllo e quindi un'ora di inizio e di fine.
- Se non selezioni la casella di controllo, la risposta automatica rimane attiva fino a quando non disattivi l'opzione Risposte automatiche attivate.

- Inserisci il tuo messaggio di assenza nelle caselle di testo. Puoi usare colori e caratteri speciali per personalizzare il tuo messaggio.

- Per un mittente all'interno della tua organizzazione: Inserisci il tuo messaggio di assenza nella casella di testo Invia risposte automatiche all'interno della tua organizzazione .
- Per un mittente esterno alla tua organizzazione: accanto a Invia risposte al di fuori della tua organizzazione , seleziona la casella di controllo. Puoi anche scegliere di Invia risposte solo ai contatti selezionando la casella di controllo. Inserisci il tuo messaggio di assenza nella casella di testo.

- Nella parte inferiore della finestra, seleziona Salva .
Vedrai una notifica, nell'angolo in alto a destra, che indica che le risposte automatiche sono attive.
I mittenti ora riceveranno la tua risposta automatica. I mittenti all'interno della tua organizzazione vedranno un banner mentre compongono il messaggio, in cui viene notificata la tua risposta automatica, prima ancora di inviare il messaggio.
Ora ci sono 2 versioni di Outlook per Windows: il nuovo Outlook e Outlook classico. Prima di continuare con i passaggi seguenti, verifica quale versione stai utilizzando .
Nuovo Outlook
Se i passaggi in questa sezione non funzionano, è possibile che tu non stia ancora utilizzando il nuovo Outlook. Prova invece i passaggi nella sezione Outlook classico .
Dopo l'attivazione, puoi aggiungere ulteriori piani email, come Email Essentials, Email Plus o Online Business Essentials.
- Apri Outlook.
- Nell'angolo in alto a destra, seleziona
 Impostazioni .
Impostazioni . - Seleziona Account , quindi Risposte automatiche .
- Scegli l'account per il quale desideri attivare le risposte automatiche.
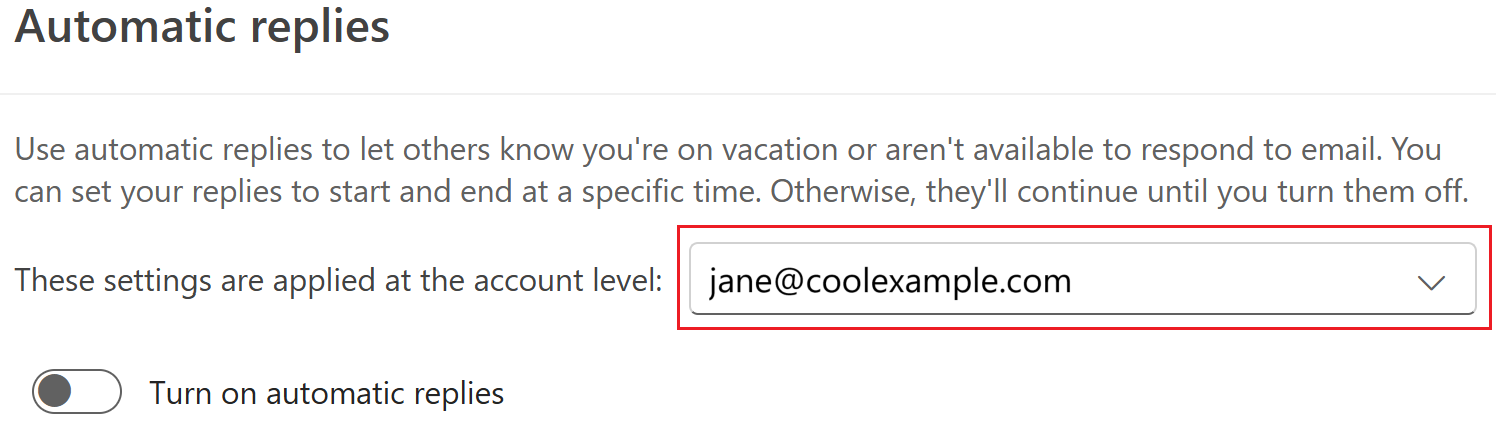
- Attiva il cursore Attiva risposte automatiche .
- Accanto a Invia risposte solo per un periodo di tempo , seleziona la casella di controllo e quindi un'ora di inizio e di fine.
- Se non selezioni la casella di controllo, la risposta automatica rimane attiva fino a quando non disattivi l'opzione Risposte automatiche attivate.

- Inserisci il tuo messaggio di assenza nelle caselle di testo. Puoi usare colori e caratteri speciali per personalizzare il tuo messaggio.

- Per un mittente all'interno della tua organizzazione: Inserisci il tuo messaggio di assenza nella casella di testo Invia risposte automatiche all'interno della tua organizzazione .
- Per un mittente esterno alla tua organizzazione: accanto a Invia risposte al di fuori della tua organizzazione , seleziona la casella di controllo. Puoi anche scegliere di Invia risposte solo ai contatti selezionando la casella di controllo. Inserisci il tuo messaggio di assenza nella casella di testo.

- Nella parte inferiore della finestra, seleziona Salva .
Vedrai una notifica, nell'angolo in alto a destra, che indica che le risposte automatiche sono attive.
I mittenti ora riceveranno la tua risposta automatica. I mittenti all'interno della tua organizzazione vedranno un banner mentre compongono il messaggio, in cui viene notificata la tua risposta automatica, prima ancora di inviare il messaggio.
Outlook classico
Se i passaggi descritti in questa sezione non funzionano, potresti non utilizzare la versione classica di Outlook. Prova invece i passaggi nella sezione Nuovo Outlook .
- Apri Outlook.
- Nell'angolo in alto a destra, seleziona File .
- Seleziona Risposte automatiche .

- Seleziona Invia risposte automatiche .
- Accanto a Invia solo durante questo intervallo di tempo , seleziona la casella di controllo e quindi un'ora di inizio e di fine.
- Se non selezioni la casella di controllo, la tua risposta automatica rimane attiva fino a quando non selezioni Non inviare risposte automatiche .
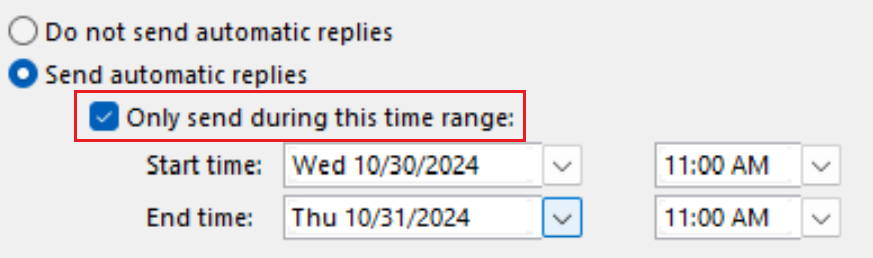
- Inserisci il tuo messaggio di assenza nelle caselle di testo. Puoi usare colori e caratteri speciali per personalizzare il tuo messaggio.
- Per un mittente all'interno della tua organizzazione: Seleziona All'interno della mia organizzazione , quindi inserisci il messaggio di assenza.
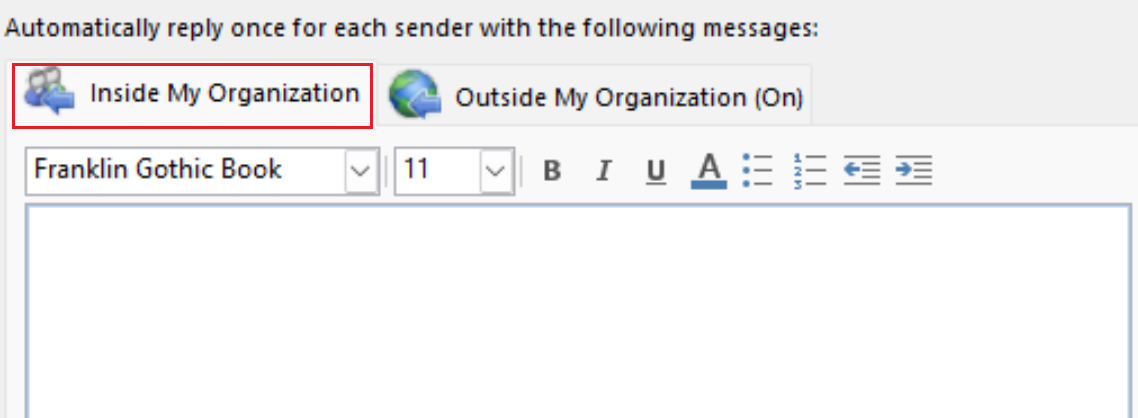
- Per un mittente al di fuori della tua organizzazione: Seleziona Al di fuori dell'organizzazione (On) , quindi inserisci il messaggio di assenza. Puoi anche scegliere di inviare risposte solo a Contatti personali o a Chiunque al di fuori della mia organizzazione .
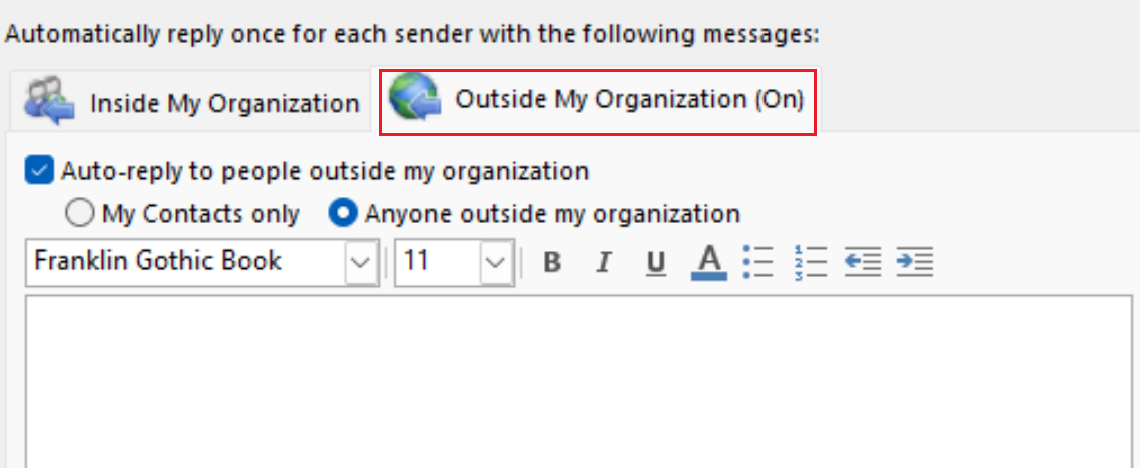
- Nella parte inferiore della finestra, seleziona OK .
Vedrai un banner che ti avvisa che le risposte automatiche sono attive.
I mittenti ora riceveranno la tua risposta automatica. I mittenti all'interno della tua organizzazione vedranno un banner mentre compongono il messaggio, in cui viene notificata la tua risposta automatica, prima ancora di inviare il messaggio.
- Apri Outlook.
- Seleziona Strumenti , quindi Risposte automatiche .
- Accanto a Invia risposte automatiche per account , seleziona la casella di controllo.
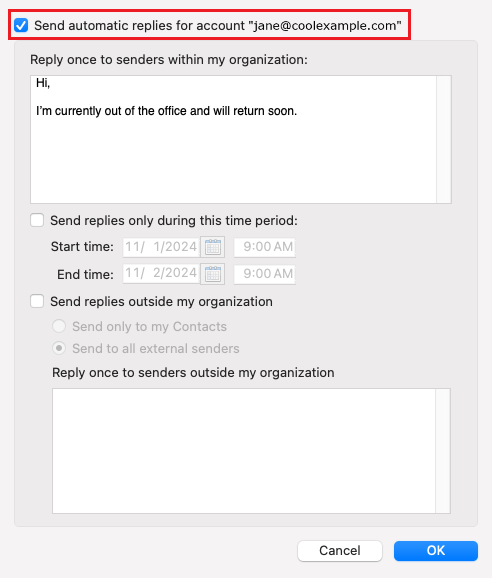
- Inserisci il tuo messaggio di assenza nelle caselle di testo.
- Per un mittente all'interno della tua organizzazione: in Rispondi una volta a ogni mittente all'interno della mia organizzazione , inserisci il tuo messaggio di assenza. Accanto a Invia risposte in questo periodo di tempo, seleziona la casella di controllo e l'ora di inizio e di fine.
- Per un mittente esterno alla tua organizzazione: seleziona Invia risposte al di fuori della mia organizzazione . Seleziona Invia solo ai contatti personali o Invia a tutti i mittenti esterni , quindi, in Rispondi una volta ai mittenti esterni all'organizzazione , inserisci il messaggio di assenza.
- Seleziona OK .
Vedrai un banner che ti avvisa che le risposte automatiche sono attive.
I mittenti ora riceveranno la tua risposta automatica. I mittenti all'interno della tua organizzazione vedranno un banner mentre compongono il messaggio, in cui viene notificata la tua risposta automatica, prima ancora di inviare il messaggio.
Passaggi correlati
- Scopri come passare al nuovo Outlook per Windows da Microsoft.
- Per accedere a Outlook sul Web, accedi al tuo account Microsoft 365 .