Configurare il sito Websites + Marketing
Creare un sito web per la tua attività è un ottimo modo per costruirti una presenza online. Website Builder di GoDaddy è uno strumento di modifica e pubblicazione online che ti permette di creare siti web adattivi anche senza conoscenze tecniche.
- Avviare un sito
- Modificare l'aspetto del sito con nuovi temi, colori e caratteri
- Personalizzare la pagina iniziale
- Aggiungere, modificare, eliminare o riordinare le pagine
- Collegare un dominio e pubblicare il sito
Avviare un sito
In godaddy.com, seleziona Inizia gratis. Ti verranno poste alcune domande, tra cui il tipo e il nome della tua impresa. Utilizzeremo queste informazioni per fornirti suggerimenti di foto e contenuti per il tuo sito.
Se hai già avviato il tuo sito, puoi accedervi dalla pagina dei prodotti di GoDaddy. Scorri verso il basso fino a Websites + Marketing e seleziona Gestisci accanto al sito web che hai avviato, quindi seleziona Modifica sito web.
Modificare l'aspetto del sito con nuovi temi, colori e caratteri
Il tuo sito è stato personalizzato in base agli elementi che hai selezionato durante la configurazione iniziale. Ogni riga di testo, immagine e pagina è personalizzabile. Il tema determina l'aspetto generale del sito. Puoi anche selezionare i colori, i caratteri e lo stile dei pulsanti da utilizzare all'interno del sito.
- Seleziona Tema, quindi Prova un nuovo aspetto.
- L'anteprima della galleria ti consente di vedere l’aspetto della pagina iniziale con ognuno dei temi presenti. Il tema viene applicato non appena lo selezioni.
- Per aggiornare il colore del sito, seleziona Colore.
- Seleziona uno dei colori abbinati suggeriti oppure un colore personalizzato. Se hai un colore personalizzato per la tua azienda, inserisci il relativo codice esadecimale.
- Usa il dispositivo di scorrimento Dipingi il sito per regolare la luminosità, il colore o l'oscurità dell'intero sito. Non preoccuparti, potrai sempre modificare il colore di ogni sezione individualmente.
- Per aggiornare i caratteri del sito, seleziona Caratteri.
- Il carattere principale viene utilizzato generalmente per le intestazioni del sito. Il secondo viene usato invece per il corpo del testo.
- Scegli i caratteri dai nostri abbinamenti predefiniti consigliati.
- Per aggiornare lo stile dei pulsanti, seleziona Pulsanti.
- Lo stile del pulsante principale viene riguarda le azioni dominanti, come ad esempio Iscriviti. Lo stile del pulsante secondario, invece, viene usato per le azioni di supporto, come ad esempio Per saperne di più.
- Espandi lo stile del pulsante che vuoi modificare e seleziona uno stile dall'elenco, quindi seleziona Fine.
Personalizzare la pagina iniziale
Il numero di pagine e sezioni viene predefinito in base al tipo di azienda che hai selezionato al momento della configurazione iniziale. Ogni pagina e sezione è personalizzabile.
- Nella finestra di anteprima, seleziona Intestazione. L'intestazione è il primo elemento che vedranno i visitatori del tuo sito. Deve avere un'immagine accattivante e un pulsante azione che li indirizza subito le persone al punto che desideri.
- Seleziona Media in copertina per aggiungere, modificare o cambiare l'immagine, aggiungere un video o uno slideshow.
- Aggiungi un banner promozionale o logo.
- Pulsante Azione serve per modificare il nome del pulsante e stabilire cosa accade quando un visitatore del sito lo preme.
- Scorri verso il basso nella pagina iniziale e seleziona la sezione successiva. Puoi modificare i contenuti in una sezione o in un gruppo di sezioni. Ciò include spostare sezioni nella parte superiore o inferiore della pagina ed eliminare una sezione o un gruppo di sezioni che non desideri inserire.
- Se non vedi una sezione che vorresti inserire, vai alla pagina e al punto in cui vuoi aggiungerla e seleziona Aggiungi sezione.
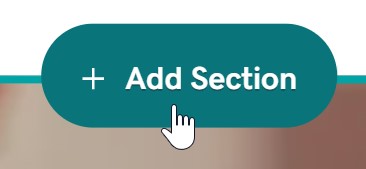
Aggiungere, modificare, eliminare o riordinare le pagine
Se il sito web che è stato creato per te ha delle pagine in più, puoi modificarne il contenuto, proprio come hai fatto per la pagina iniziale Se desideri modificare il nome della pagina, riordinare le pagine o eliminare una pagina, puoi fare anche quello.
Se il tuo sito web non ha una pagina che desideri, puoi aggiungere altre pagine (ad esempio una pagina Contattaci o Chi siamo).
Aggiungi una pagina
- Per aggiungere una nuova pagina, seleziona Aggiungi pagina nel menu Navigazione sito.
- Scegli un modello di pagina e seleziona Crea pagina.
- Inserisci il titolo della pagina e utilizza i tasti di attivazione per determinare dove dovrà apparire la nuova pagina.
- Seleziona Fatto .
- Se il contenuto che desideri inserire nella nuova pagina esiste già in una sezione nella pagina iniziale, puoi spostare la sezione in una nuova pagina.
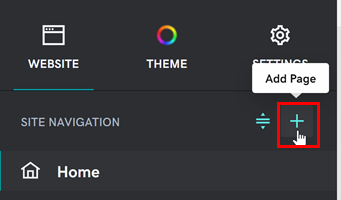
Eliminare o modificare una pagina
Usa le impostazioni nel pannello a destra per modificare o eliminare una pagina.
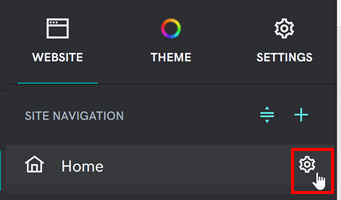
- Per modificare il nome della pagina, seleziona la pagina, quindi Impostazioni e Rinomina.
- Per eliminare la pagina, seleziona la pagina, quindi Impostazioni e Rinomina.
Riordinare le pagine
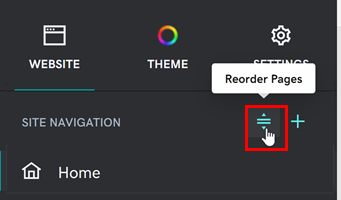
- Per riordinare le pagine nella navigazione del tuo sito, seleziona Riordina pagine.
- Trascina le pagine per sistemarle nell'ordine in cui desideri che appaiano.
- Seleziona Fatto .
Collegare un dominio e pubblicare il sito
Una volta creato il sito, puoi collegarlo a un dominio personalizzato.
- Seleziona Impostazioni.
- Accanto al nome di dominio, seleziona Gestisci .
- Seleziona il pulsante di opzione necessario e segui la procedura per collegare il dominio.
- Ora che hai creato il tuo sito e collegato il dominio, puoi pubblicarlo per mostrarlo al mondo intero. Seleziona Pubblica.
Ulteriori informazioni
- Per ulteriori informazioni sulla creazione di un sito, compresi i contenuti da inserire in ciascuna sezione, seleziona Vai online con Websites + Marketing.
- Se stai creando un sito commerciale, aggiungi i prodotti fisici o digitali al tuo negozio online, oppure aggiungi i servizi per prenotare appuntamenti online.