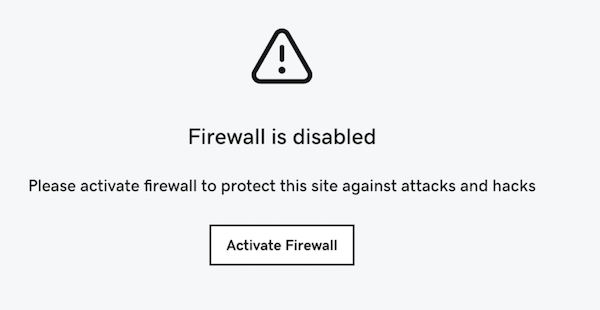Consentire o bloccare l'accesso al sito web
Il firewall di sicurezza del sito web può consentire o impedire agli indirizzi IP di accedere al tuo sito.
- Allowed IP Addresses aren't blocked by firewall security rules that restrict access by IP address to WordPress administration panels like administrator or wp-admin.
- Blocca indirizzi IP blocca tutti gli accessi al tuo sito web dall'indirizzo IP.
Nota: è utile svuotare la cache dopo aver consentito o bloccato un indirizzo IP.
- Vai alla pagina dei prodotti di GoDaddy.
- In Sicurezza e backup del sito web, accanto all'account Sicurezza del sito web che desideri gestire, seleziona Gestisci .
- In Firewall , seleziona Dettagli .
- Seleziona Impostazioni.
- Seleziona Controllo accessi .
- Seleziona Consenti indirizzi IP per consentire un indirizzo oppure seleziona Blocca indirizzi IP per bloccare un indirizzo IP.
- Digita l'indirizzo IP nella casella di testo Aggiungi nuovo IP ... , quindi seleziona per quanto tempo desideri consentire o bloccare l'indirizzo.
Nota: se disponi di più domini e desideri consentire o bloccare questo indirizzo IP per tutti i domini, seleziona Applica modifiche a tutti i domini .
- Seleziona Consenti o Blocca per aggiungere l'indirizzo all'elenco.
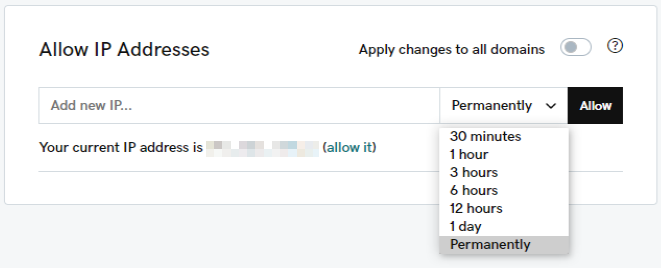
Allow an IP address using the WAF API
If you'd like to allow your IP address without accessing the firewall dashboard every time, you can do so by using the firewall API link.
- Vai alla pagina dei prodotti di GoDaddy.
- In Sicurezza e backup del sito web, accanto all'account Sicurezza del sito web che desideri gestire, seleziona Gestisci .
- In Firewall , seleziona Dettagli .
- Seleziona Impostazioni.
- Select API.
- Select the Allow IP link.
- A new tab will open with the link that will automatically allow your IP address. You can bookmark the link in your browser and visit the link whenever you need your current IP allow listed.
- You can also send this link to other administrators to easily allow their IP.
Cosa fare se bloccato dal firewall
Se sei stato bloccato dal firewall, apparirà un messaggio di blocco che ti fornirà i dettagli del blocco. Per evitare il blocco, disabilitare temporaneamente le regole del firewall seguendo le istruzioni seguenti.
- Vai alla pagina dei prodotti di GoDaddy.
- Accanto a Sicurezza e backup del sito web , seleziona Gestisci tutto .
- Per il dominio per il quale hai riscontrato il blocco, seleziona Dettagli in Firewall .
- Sul lato destro della pagina, seleziona il menu con i puntini di sospensione
 e seleziona Disabilita firewall .
e seleziona Disabilita firewall . - Apparirà un avviso che chiede se sei sicuro di voler disabilitare il firewall, seleziona Disabilita Firewall .
Una volta terminato il lavoro per il quale eri precedentemente bloccato, puoi abilitare nuovamente le regole del firewall. Torna alla dashboard del firewall e seleziona Attiva firewall .