Elimina più messaggi email in Outlook
Elimina i messaggi indesiderati rimuovendoli uno alla volta o selezionando più messaggi. Puoi anche svuotare il contenuto di una cartella o eliminare l'intera cartella.
Seleziona la scheda appropriata in base alla piattaforma email che stai utilizzando.
- Accedi a Outlook sul web. Usa il tuo indirizzo email Microsoft 365 e la password (il tuo username e la tua password GoDaddy qui non funzionano).
- Sul lato più a sinistra, seleziona la cartella da cui vuoi eliminare i messaggi oppure svuotala.
- Per eliminare più messaggi: In cima all'elenco dei messaggi, seleziona il file
 Seleziona l'icona. Accanto ai messaggi che desideri eliminare, seleziona le caselle di controllo e quindi
Seleziona l'icona. Accanto ai messaggi che desideri eliminare, seleziona le caselle di controllo e quindi Elimina . Se ti trovi nella cartella Posta eliminata, per confermare che desideri eliminare l'elemento, seleziona OK .
Elimina . Se ti trovi nella cartella Posta eliminata, per confermare che desideri eliminare l'elemento, seleziona OK .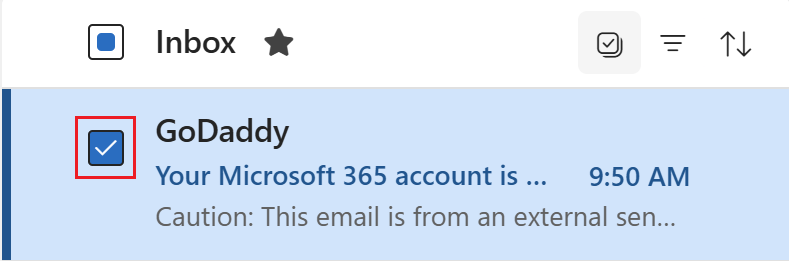
- Per svuotare il contenuto di una cartella mantenendo la cartella stessa: Fai clic con il pulsante destro del mouse sulla cartella, quindi seleziona Svuota cartella . Per confermare che desideri eliminare, seleziona Elimina tutto .
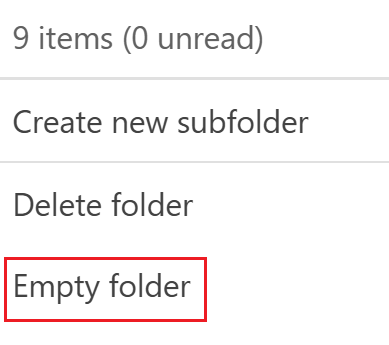
- Per eliminare l'intera cartella e il relativo contenuto: Fai clic con il pulsante destro del mouse sulla cartella, seleziona Elimina cartella , quindi OK . Se elimini un'intera cartella, solo il suo contenuto è ripristinabile, ma non la cartella stessa.
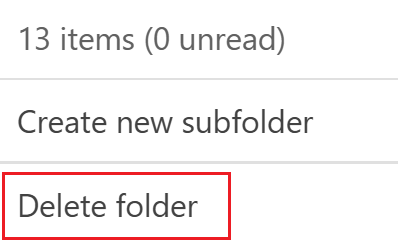
Gli elementi eliminati verranno spostati nella cartella Posta eliminata. Quando elimini un'intera cartella, questa diventa una sottocartella di Posta eliminata. Se elimini elementi nella cartella Posta eliminata, hai 14 giorni di tempo per recuperarli prima che vengano eliminati definitivamente.
Ora ci sono 2 versioni di Outlook per Windows: il nuovo Outlook e Outlook classico. Prima di continuare con i passaggi seguenti, verifica quale versione stai utilizzando .
Nuovo Outlook
Se i passaggi in questa sezione non funzionano, potresti non usare il nuovo Outlook. Prova invece i passaggi nella sezione Outlook classico .
Dopo l'attivazione, puoi aggiungere ulteriori piani email, come Email Essentials, Email Plus o Online Business Essentials.
- Apri Outlook.
- Sul lato più a sinistra, seleziona la cartella da cui vuoi eliminare i messaggi oppure svuotala.
- Per eliminare più messaggi: In cima all'elenco dei messaggi, seleziona il file
 Seleziona l'icona. Accanto ai messaggi che desideri eliminare, seleziona le caselle di controllo e quindi
Seleziona l'icona. Accanto ai messaggi che desideri eliminare, seleziona le caselle di controllo e quindi Elimina . Se ti trovi nella cartella Posta eliminata, per confermare che desideri eliminare l'elemento, seleziona OK .
Elimina . Se ti trovi nella cartella Posta eliminata, per confermare che desideri eliminare l'elemento, seleziona OK .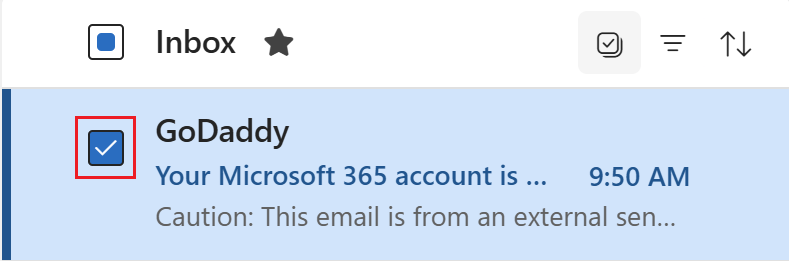
- Per svuotare il contenuto di una cartella mantenendo la cartella stessa: Fai clic con il pulsante destro del mouse sulla cartella, quindi seleziona Svuota cartella . Per confermare che desideri eliminare, seleziona Elimina tutto .
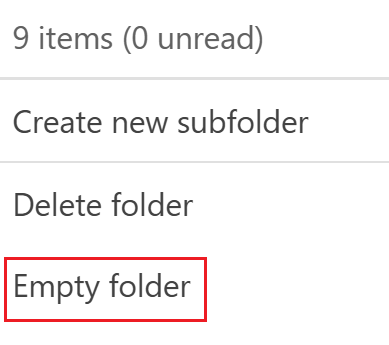
- Per eliminare l'intera cartella e il relativo contenuto: Fai clic con il pulsante destro del mouse sulla cartella, quindi seleziona Elimina cartella , quindi OK . Se elimini un'intera cartella, solo il suo contenuto è ripristinabile, ma non la cartella stessa.
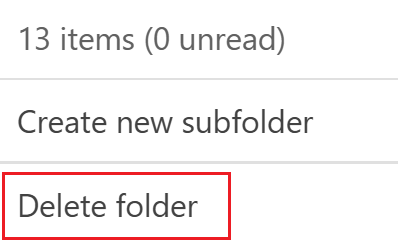
Gli elementi eliminati verranno spostati nella cartella Posta eliminata. Quando elimini un'intera cartella, questa viene spostata in Posta eliminata come sottocartella. Se elimini elementi nella cartella Posta eliminata, hai 14 giorni di tempo per recuperarli prima che vengano eliminati definitivamente.
Outlook classico
Se i passaggi descritti in questa sezione non funzionano, potresti non utilizzare la versione classica di Outlook. Prova invece i passaggi nella sezione Nuovo Outlook .
- Apri Outlook.
- Sul lato più a sinistra, fai clic con il pulsante destro del mouse sulla cartella che desideri svuotare.
- Per eliminare più messaggi: Seleziona il primo messaggio, tieni premuto Ctrl , quindi seleziona ogni messaggio che desideri eliminare. Seleziona
 Elimina . Se ti trovi nella cartella Posta eliminata, per confermare che desideri eliminare l'elemento, seleziona Sì .
Elimina . Se ti trovi nella cartella Posta eliminata, per confermare che desideri eliminare l'elemento, seleziona Sì . - Per svuotare il contenuto di una cartella mantenendo la cartella stessa: Fai clic con il pulsante destro del mouse sulla cartella, quindi seleziona Elimina tutto . Se ti trovi nella cartella Posta eliminata, seleziona Svuota cartella e quindi Sì per confermare.
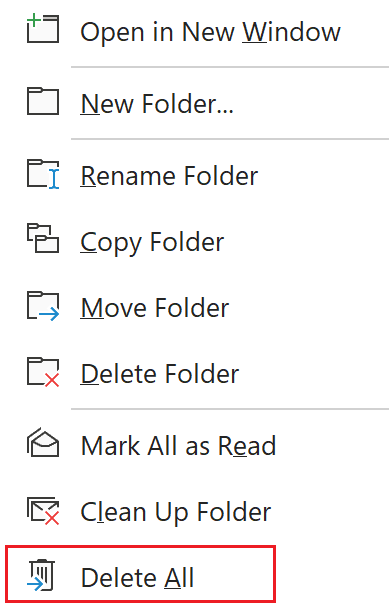
- Per eliminare l'intera cartella e i relativi contenuti: Fai clic con il pulsante destro del mouse sulla cartella, quindi seleziona Elimina cartella . Per confermare che desideri eliminare la cartella, seleziona Sì . Se elimini un'intera cartella, solo il suo contenuto è ripristinabile, ma non la cartella stessa.
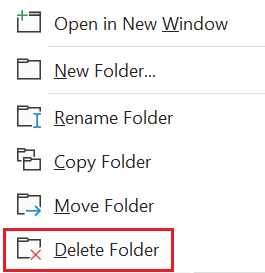
Gli elementi eliminati verranno spostati nella cartella Posta eliminata. Quando elimini un'intera cartella, questa diventa una sottocartella di Posta eliminata. Se elimini elementi nella cartella Posta eliminata, hai 14 giorni di tempo per recuperarli prima che vengano eliminati definitivamente.
- Apri Outlook.
- Sul lato più a sinistra, seleziona la cartella da cui vuoi eliminare i messaggi oppure svuotala.
- Per eliminare più messaggi: Seleziona il primo messaggio, seleziona e tieni premuto Cmd , quindi seleziona ogni messaggio che desideri eliminare. Seleziona
 Elimina .
Elimina . - Per svuotare il contenuto della cartella mantenendo la cartella stessa: Fai clic con il pulsante destro del mouse sulla cartella che desideri svuotare. A seconda del tipo di cartella, seleziona Svuota cartella o Elimina tutto .
- Per eliminare un'intera cartella e il relativo contenuto: Fai clic con il pulsante destro del mouse sulla cartella che desideri eliminare, quindi seleziona Elimina cartella . Se ti trovi nella cartella Posta eliminata, seleziona Sì per confermare. Se elimini un'intera cartella, solo il suo contenuto è ripristinabile, ma non la cartella stessa.
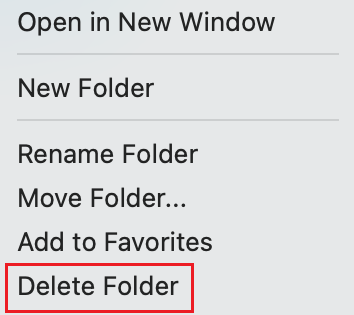
Gli elementi eliminati verranno spostati nella cartella Posta eliminata. Quando elimini un'intera cartella, questa diventa una sottocartella di Posta eliminata. Se elimini elementi nella cartella Posta eliminata, hai 14 giorni di tempo per recuperarli prima che vengano eliminati definitivamente.
Passaggi correlati
- Scopri come passare al nuovo Outlook per Windows da Microsoft.
- Per accedere a Outlook sul Web, accedi al tuo account Microsoft 365 .
- Ripristina un messaggio eliminato in Outlook