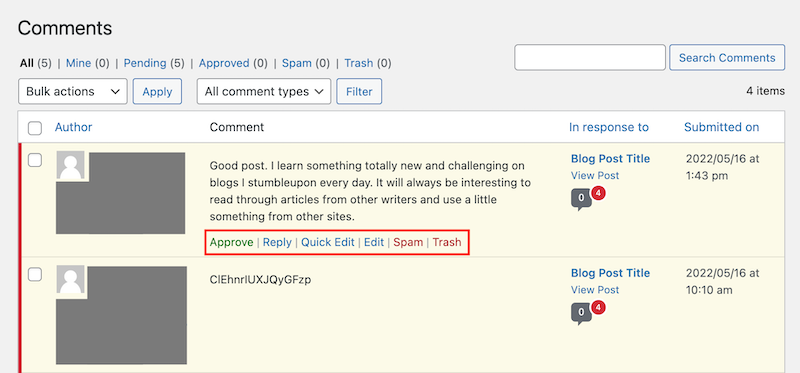Gestire le impostazioni per i commenti di WordPress
WordPress include un sistema di commenti integrato che consente di aggiungere un blocco di commento alla fine dei post e delle pagine in cui il tuo pubblico può condividere pensieri e idee. I commenti di WordPress sono un vero e proprio sistema di commenti che non richiede un plug-in di terze parti per aggiungere funzionalità per commenti al tuo sito. Tuttavia, sono disponibili plug-in di terze parti che espandono le funzionalità dei commenti WordPress.
L'abilitazione dei commenti sul tuo sito apporta numerosi vantaggi ma anche qualche rischio. È importante comprendere entrambi prima di iniziare con i commenti di WordPress. La mancata moderazione dei commenti può sfuggire di mano e danneggiare la reputazione del brand del tuo sito.
Perché abilitare i commenti sul mio sito WordPress?
Costruire il coinvolgimento utente sui commenti WordPress può migliorare le classifiche SEO del tuo sito e generare una convalida sociale secondo cui i tuoi contenuti sono rilevanti, attuali e interessanti per il tuo pubblico.
Offrire ai tuoi clienti un posto per discutere l'oggetto del tuo post o della tua pagina risponde alla domanda posta da numerosi progettisti di siti: come faccio ad aggiungere più contenuti sulla pagina? Questo tipo di contenuto generato dagli utenti (UGC, user-generate content) permette ai crawler di ricerca web di scoprire la pertinenza della tua pagina per una query di ricerca. Inoltre, puoi raccogliere feedback sull'argomento per migliorare i tuoi contenuti.
La creazione di uno spazio per consentire al tuo pubblico di contattarti direttamente senza utilizzare un modulo di contatto incoraggia a tornare per interagire con i tuoi contenuti. I commenti possono anche essere una fonte affidabile per la generazione di clienti potenziali a scopi di marketing.
Quali sono i rischi legati all'abilitazione dei commenti sul mio sito?
Il rischio principale per i commenti WordPress è la mancata moderazione dei commenti che corrode la fiducia tra il brand e il pubblico. Le impostazioni predefinite per i commenti di WordPress sono sicure, ma ci sono alcuni miglioramenti che puoi apportare per salvaguardare il tuo sito.
Gli spammer tenteranno di canalizzare il traffico o ingannare il pubblico. Porre dei limiti di buonsenso sui commenti può ridurre i rischi.
La moderazione dei commenti può diventare molto impegnativa con l'aumento del traffico nel sito, il che può comportare un impegno maggiore di quanto si sia disposti o in grado di fare. Prendendo confidenza con l'opzione di commento prima di iniziare a utilizzare i commenti di WordPress, potrai elaborare una strategia per i commenti opportuna per la tua situazione.
Una strategia di commenti può essere tanto restrittiva quanto decidere di non gestire più i commenti e disabilitarli del tutto o tanto permissiva quanto lasciare aperti i commenti con un livello di moderazione minimo o nullo. L'idea principale è di creare una strategia opportuna per la tua situazione e gli obiettivi definiti per il tuo sito.
Quali sono le basi per gestire i commenti sul mio sito?
Quando i commenti sono abilitati, WordPress aggiunge caselle di testo alla fine dei post e delle pagine per permettere al pubblico di interagire con i tuoi contenuti.
Puoi visualizzare e gestire i commenti nella sezione Commenti della dashboard WordPress. Sono presenti diverse viste dove sono memorizzati i commenti:
- Tutti: un elenco di tutti i commenti
- Miei: i tuoi commenti, a seconda dell'utente utilizzato per l'accesso.
- In sospeso: i commenti in attesa di approvazione.
- Approvati: i commenti approvati.
- Spam: i commenti contrassegnati come indesiderati o non rilevanti.
- Cestino: i commenti contrassegnati come indesiderati. Vengono rimossi automaticamente dopo 30 giorni.

In questa sezione, puoi spostare il cursore del mouse sopra un commento individuale da approvare, contrassegnare come spam, spostare nel cestino, modificare o a cui rispondere.
Strumenti per i commenti integrati in WordPress
Diamo un'occhiata agli strumenti di moderazione integrati disponibili in WordPress. Dovrai mantenere l'accesso alla dashboard WordPress per gestire le impostazioni dei commenti.
Seleziona un'attività dal seguente elenco per gestire le impostazioni di commento di WordPress:
- Accedere e aprire le impostazioni di discussione
- Disabilitare i commenti
- Impedire i commenti anonimi
- Chiudere i commenti sui vecchi post
- Limitare il numero di collegamenti consentiti in un commento
- Creare un elenco di moderazione dei commenti
- Creare un elenco bloccati per i commenti
Accedere e aprire le impostazioni di discussione
I controlli per gestire i commenti sono disponibili nella pagina Impostazioni di discussione nella dashboard WordPress. Ecco come accedervi:
- Effettua l'accesso alla dashboard WordPress. Hai bisogno di assistenza per accedere a WordPress?
- Nel menu a sinistra, seleziona Impostazioni, quindi Discussione.
Disabilitare i commenti
Nella sezione Impostazioni post predefinite, puoi disabilitare completamente i commenti deselezionando la casella per Consenti alle persone di inviare commenti sui nuovi post. In questo modo nessuno potrà commentare i nuovi post.
- Accedi a WordPress e apri Impostazioni di discussione. Ricordami come eseguire questa operazione
- Nella sezione Impostazioni post predefinite, deseleziona la casella di controllo accanto a Consenti alle persone di inviare commenti sui nuovi post.
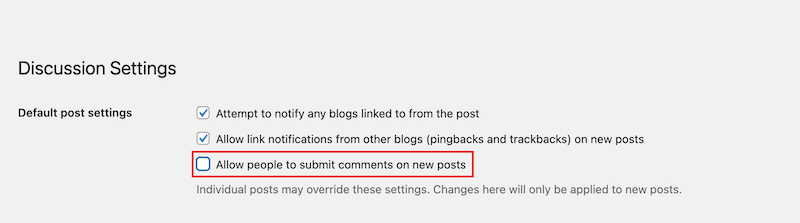
- Scorri fino in fondo alla pagina e seleziona Salva modifiche.
Nota: se sono abilitati i commenti su pagine o post singoli, le singole impostazioni sovrascriveranno le impostazioni post predefinite per questi post o pagine.
Torna all'elenco delle impostazioni di commento
Impedire i commenti anonimi
Se il tuo sito WordPress consente i commenti, puoi impedire i commenti da parte di utenti anonimi selezionando la casella di controllo per L'autore del commento deve inserire nome ed email o Gli utenti devono essere registrati e collegati per poter commentare oppure entrambe le opzioni.
Richiedere al pubblico di fornire dettagli di contatto o di effettuare l'accesso prima di poter commentare è un modo perfetto per evitare commenti di spam da parte dei bot. È anche un ottimo modo per generare clienti potenziali sinceramente interessati ai tuoi contenuti.
- Accedi a WordPress e apri Impostazioni di discussione. Ricordami come eseguire questa operazione
- Nella sezione Altre impostazioni di commento, seleziona o deseleziona la casella accanto alle seguenti opzioni per abilitarle o disabilitarle:
- L'autore del commento deve inserire nome ed email.
- Gli utenti devono essere registrati e collegati per poter commentare.
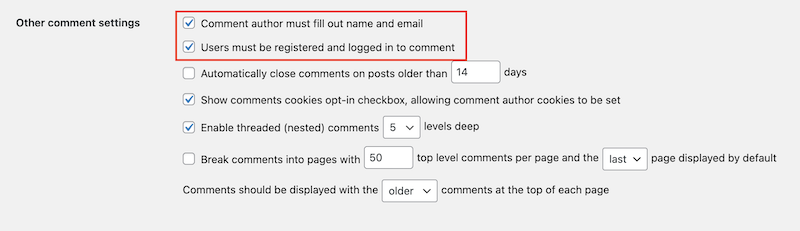
- Scorri fino in fondo alla pagina e seleziona Salva modifiche.
Torna all'elenco delle impostazioni di commento
Chiudere i commenti sui vecchi post
Uno dei modi migliori per impedire che gli spammer sommergano la coda di moderazione è chiudere i commenti sui post antecedenti a un certo numero di giorni. WordPress consiglia di iniziare con post risalenti a più di 14 giorni prima.
- Accedi a WordPress e apri Impostazioni di discussione. Ricordami come eseguire questa operazione
- Nella sezione Altre impostazioni commenti, seleziona la casella di controllo accanto a Chiudi automaticamente i commenti per gli articoli pubblicati più di XX giorni fa.
- Sulla stessa riga, inserisci il numero di giorni che preferisci.
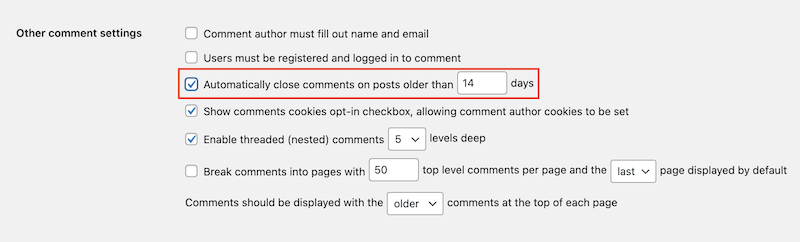
- Scorri fino in fondo alla pagina e seleziona Salva modifiche.
Nota: per i piani Managed WordPress, viene impostato automaticamente su 14 giorni. Questo limite non è permanente e può essere modificato in base alle esigenze del tuo sito.
Torna all'elenco delle impostazioni di commento
Limitare il numero di collegamenti consentiti in un commento
Puoi limitare il numero di collegamenti in un commento nella sezione Moderazione commenti. L'impostazione predefinita è 2, che consente di conservare nella coda di moderazione i commenti con 2 o più collegamenti. Questa impostazione consente di ridurre il rischio che gli spammer possano canalizzare il traffico dal tuo sito. Puoi impostarla su 0 per moderare tutti i collegamenti nei commenti.
- Accedi a WordPress e apri Impostazioni di discussione. Ricordami come eseguire questa operazione
- Scorri fino alla fine della sezione Moderazione commenti e, nella prima riga della sezione, modifica il numero come preferisci. Tutti i commenti con tale numero o un numero superiore di collegamenti richiederanno automaticamente l'approvazione.
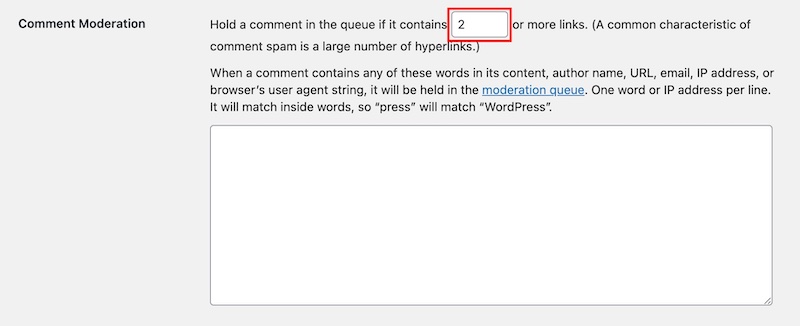
- Scorri fino in fondo alla pagina e seleziona Salva modifiche.
Torna all'elenco delle impostazioni di commento
Creare un elenco di moderazione dei commenti
I commenti possono essere contrassegnati per la moderazione in base a parole specifiche contenute, come nome dell'autore, URL, email, indirizzo IP o stringa agente utente del browser. I commenti moderati vengono mantenuti nella coda di moderazione. È importante capire che puoi aggiungere un elemento per riga (e non di valori separati da virgole) e che troverà anche corrispondenze con parole interne, quindi "press" troverà corrispondenza con "WordPress".
- Accedi a WordPress e apri Impostazioni di discussione. Ricordami come eseguire questa operazione
- Scorri verso il basso fino alla sezione Moderazione commenti e inserisci nella casella gli elementi da moderare, uno per riga. Puoi inserire parole chiave, frasi, indirizzi IP, domini o URL, nomi utente o indirizzi email.
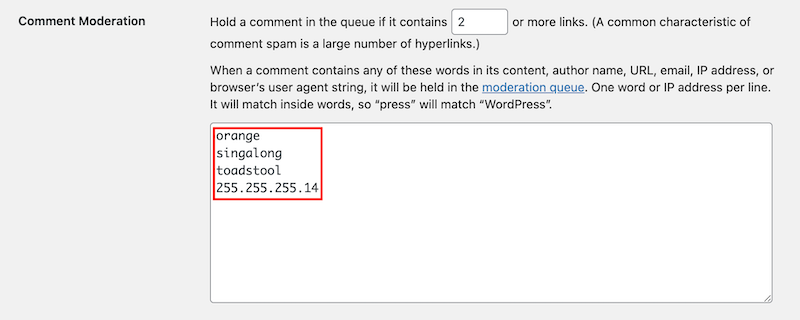
- Scorri fino in fondo alla pagina e seleziona Salva modifiche.
Torna all'elenco delle impostazioni di commento
Creare un elenco bloccati per i commenti
I commenti WordPress includono un'impostazione per creare un elenco bloccati per i commenti nella casella Chiavi commenti non consentiti per moderare i commenti. Tutti i commenti che includono una parola dall'elenco bloccati nei contenuti, nel nome dell'autore, nell'URL, nell'email, nell'indirizzo IP o nella stringa agente utente del browser vengono inviati al Cestino invece di essere pubblicati o mantenuti nella coda di moderazione. Durante la creazione dell'elenco bloccati, è importante capire che dovresti aggiungere un elemento per riga (e non di valori separati da virgole) e che troverà anche corrispondenze con parole interne, quindi "press" troverà corrispondenza con "WordPress".
- Accedi a WordPress e apri Impostazioni di discussione. Ricordami come eseguire questa operazione
- Scorri verso il basso fino alla sezione Chiavi commenti disabilitati e inserisci nella casella gli elementi dell'elenco bloccati, uno per riga. Puoi inserire parole chiave, frasi, indirizzi IP, domini o URL, nomi utente o indirizzi email.
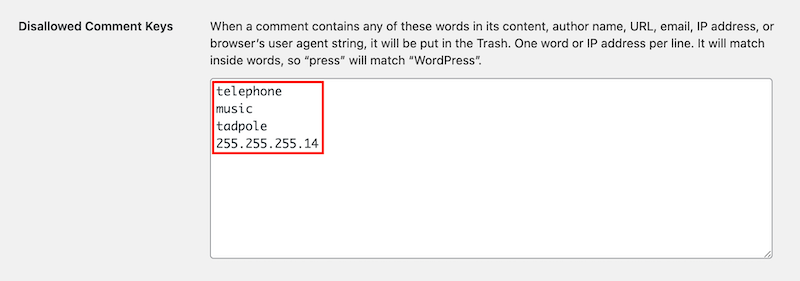
- Scorri fino in fondo alla pagina e seleziona Salva modifiche.
Torna all'elenco delle impostazioni di commento