Modifica un video in GoDaddy Studio
Dopo aver aggiunto un video , puoi modificarne le dimensioni, la rotazione, la durata e altro ancora.
- Accedi alla tua app GoDaddy Studio.
- In fondo alla schermata, tocca Progetti , quindi tocca il progetto su cui vuoi lavorare.
- Tocca il video che vuoi modificare.
- Dal banner che appare, tocca Modifica per apportare modifiche al video esistente, Ritaglia per regolare i punti di inizio e fine del video o Sostituisci per rimuovere il video e aggiungerne uno diverso.
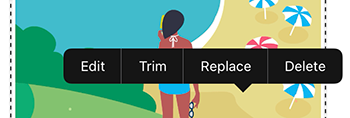
Se scegli di modificare, dal menu in fondo alla schermata puoi:- Aggiungi un filtro
- Regola impostazioni come esposizione, contrasto, saturazione e calore
- Modifica le dimensioni del video
- Regola l'opacità (quanto è solido o trasparente il tuo video)
- Ruota il video
- Aggiungi una tinta
- Sposta il video di un pixel alla volta per posizionarlo esattamente dove vuoi
- Unisci il video con altri elementi nel tuo progetto
 segno di spunta nell'angolo in alto a destra.
segno di spunta nell'angolo in alto a destra.
- Accedi al tuo account GoDaddy Studio .
- Scorri verso il basso fino a I tuoi progetti e seleziona il progetto su cui desideri lavorare.
- Seleziona il video che vuoi modificare.
- Per modificare il video, dal menu a destra, puoi:
- Aggiungi un filtro
- Regola impostazioni come esposizione, contrasto, saturazione e calore
- Regola l'opacità (quanto è solido o trasparente il tuo video)
- Ruota il video
- Aggiungi una tinta
- Unisci il video con altri elementi nel tuo progetto
- Attiva o disattiva l'audio, se il video dispone di audio
- Per regolare i punti di inizio e fine del video, seleziona in alto nella schermata
 Taglia . Trascina il punto iniziale (lato sinistro) e il punto finale (lato destro) dell'indicatore del tempo sui fotogrammi in cui desideri che inizi e termini il video, quindi seleziona Taglia video .
Taglia . Trascina il punto iniziale (lato sinistro) e il punto finale (lato destro) dell'indicatore del tempo sui fotogrammi in cui desideri che inizi e termini il video, quindi seleziona Taglia video .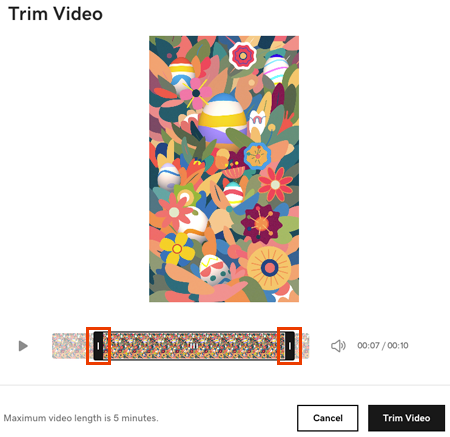
- Per sostituire il video, seleziona in alto nella schermata
 Sostituisci e quindi carica un video dal tuo computer o scegli un video dalla nostra libreria.
Sostituisci e quindi carica un video dal tuo computer o scegli un video dalla nostra libreria.
Passaggi correlati
- Per aggiungere testo, forme, grafica e altri elementi al video, segui i passaggi per aggiungere livelli a un video .
- Quando sei pronto, esporta il tuo progetto GoDaddy Studio come video .