Rimuovi parti di un'immagine, un elemento grafico, una forma o del testo
Lo strumento maschera consente di rimuovere parti di un'immagine, un elemento grafico, una forma o un livello di testo. È quindi possibile combinarli per creare un effetto 3D. Puoi anche usarlo per riordinare un'immagine dopo aver rimosso lo sfondo .
La versione web di GoDaddy Studio è disponibile solo su desktop o laptop. Se utilizzi un dispositivo più piccolo, ti verrà chiesto di utilizzare l'app GoDaddy Studio.
Ecco come usare lo strumento maschera:
- Apri la tua app GoDaddy Studio.
- In fondo alla schermata, seleziona Progetti , quindi seleziona il progetto su cui vuoi lavorare.
- Tocca l'immagine, l'elemento grafico, la forma o il testo che desideri modificare, quindi tocca Modifica nel banner.
- Nel menu in fondo alla schermata, scorri verso sinistra fino a visualizzare Maschera . Tocca questo.
- Seleziona il pennello che vuoi usare. Vedrai quattro opzioni: le prime due sono per la rimozione, mentre le seconde due ripristinano le parti rimosse. Puoi scegliere tra un bordo duro o morbido. Trascina il pennello sulla parte che vuoi rimuovere o aggiungere.
Nota: per un pennello più piccolo, allunga lo schermo con due dita e ingrandisci. Per un pennello più grande, pizzica lo schermo con due dita e rimpicciolisci. Per spostare l'immagine, usa due dita e trascinala.
- Tocca il file
 segno di spunta nell'angolo in alto a destra per salvare il progetto.
segno di spunta nell'angolo in alto a destra per salvare il progetto.
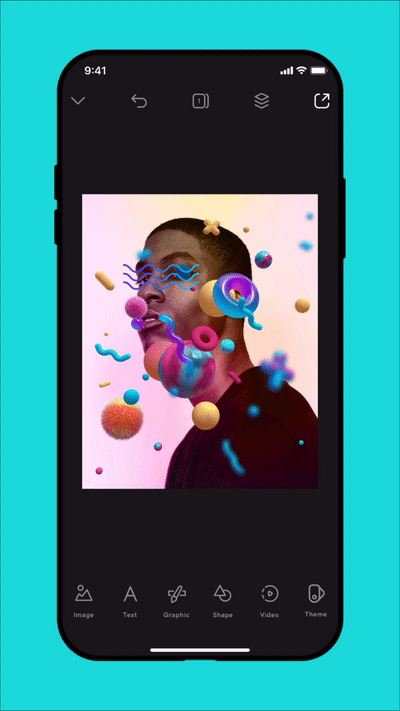
- Accedi al tuo account GoDaddy Studio .
- Scorri verso il basso fino a I tuoi progetti , quindi seleziona il progetto su cui desideri lavorare.
- Fai clic sull'immagine, sulla grafica, sulla forma o sul testo che desideri modificare.
- Seleziona Maschera dal menu a destra.
- Seleziona il pennello che vuoi usare. Vedrai quattro opzioni: due per la rimozione e due per il ripristino delle parti rimosse. Puoi scegliere tra un bordo duro o morbido. Fai clic con il pulsante sinistro del mouse e tieni premuto mentre trascini il mouse per rimuovere o aggiungere quella parte.
- Quando hai finito, seleziona Fatto nella parte alta dello schermo.
Nota: fai scorrere il cursore Dimensioni verso destra o verso sinistra per aumentare o diminuire le dimensioni del pennello. Far scorrere il cursore Intensità per regolare l'opacità del pennello.
