Salva un'email come file in Outlook
Salva un'email come file sul tuo computer. Per impostazione predefinita, Outlook salva i messaggi come file di posta elettronica. Outlook non salva un messaggio come PDF per impostazione predefinita, ma con alcuni passaggi aggiuntivi puoi convertirlo in questi tipi di file.
Seleziona la scheda appropriata in base alla piattaforma email che stai utilizzando.
Outlook sul Web salverà il messaggio direttamente sul computer come file di posta elettronica.
- Accedi a Outlook sul web. Usa il tuo indirizzo email Microsoft 365 e la password (il tuo username e la tua password GoDaddy qui non funzionano).
- Seleziona l'email che vuoi salvare.
- Nell'angolo in alto a destra dell'email, seleziona
 Più azioni .
Più azioni . - Per scaricare l'email come file: Seleziona
 Salva con nome . Per visualizzare l'email salvata, seleziona Download dal browser o seleziona Download in Esplora file del tuo computer.
Salva con nome . Per visualizzare l'email salvata, seleziona Download dal browser o seleziona Download in Esplora file del tuo computer. - Per salvare l'email come PDF: Seleziona
 Stampa . Apparirà una nuova schermata. In Destinazione , seleziona Salva come PDF , quindi Stampa . Immetti un nome file, quindi seleziona Salva .
Stampa . Apparirà una nuova schermata. In Destinazione , seleziona Salva come PDF , quindi Stampa . Immetti un nome file, quindi seleziona Salva .
Ora ci sono 2 versioni di Outlook per Windows: il nuovo Outlook e Outlook classico. Prima di continuare con i passaggi seguenti, verifica quale versione stai utilizzando .
Nuovo Outlook
Se i passaggi in questa sezione non funzionano, è possibile che tu non stia ancora utilizzando il nuovo Outlook. Prova invece i passaggi nella sezione Outlook classico .
Dopo l'attivazione, puoi aggiungere ulteriori piani email, come Email Essentials, Email Plus o Online Business Essentials.
- Apri Outlook.
- Seleziona l'email che vuoi salvare.
- Nell'angolo in alto a destra dell'email, seleziona
 Più azioni .
Più azioni . - Per scaricare l'email come file: Seleziona
 Salva con nome . Immetti un nome file, quindi seleziona Salva .
Salva con nome . Immetti un nome file, quindi seleziona Salva . - Per salvare l'email come PDF: Seleziona
 Stampa . Apparirà una nuova schermata. In Stampante , seleziona Salva come PDF e quindi Salva . Immetti un nome file, quindi seleziona Salva .
Stampa . Apparirà una nuova schermata. In Stampante , seleziona Salva come PDF e quindi Salva . Immetti un nome file, quindi seleziona Salva .
In genere, il file viene inviato alla cartella Download locale
Outlook classico
Se i passaggi descritti in questa sezione non funzionano, potresti non utilizzare la versione classica di Outlook. Prova invece i passaggi nella sezione Nuovo Outlook .
- Apri Outlook.
- Seleziona l'email che vuoi salvare.
- Seleziona File .
- Per scaricare l'email come file: Seleziona Salva con nome . Inserisci un nome file, quindi seleziona Salva come tipo . Il tipo di file predefinito è .msg, che ti consentirà di aprire il file come messaggio di Outlook. Seleziona Salva .
- Per salvare l'email come PDF: Seleziona Stampa . In Stampante , seleziona Microsoft Print to PDF , quindi Stampa . Immetti un nome file, quindi seleziona Salva .
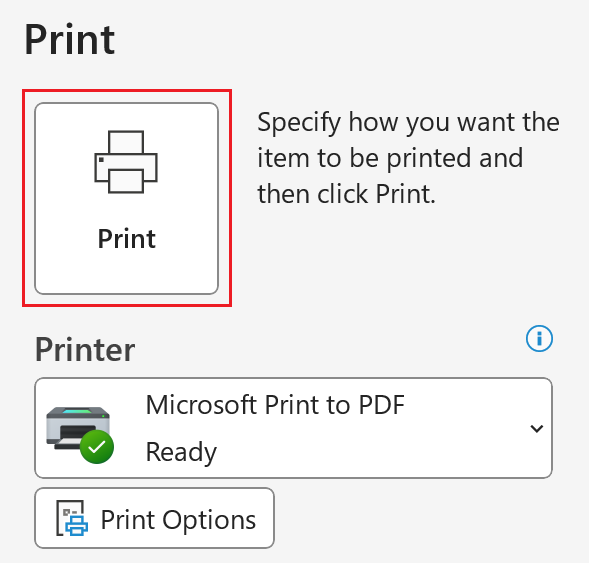
In genere, il file viene inviato alla cartella Documenti locale.
Ora ci sono 2 versioni di Outlook per Mac: il nuovo Outlook e Outlook legacy. Prima di continuare con i passaggi seguenti, verifica quale versione stai utilizzando .
Nuovo Outlook
Se i passaggi in questa sezione non funzionano, è possibile che tu non stia ancora utilizzando il nuovo Outlook. Prova invece i passaggi nella sezione Outlook legacy .
Dopo l'attivazione, puoi aggiungere ulteriori piani email, come Email Essentials, Email Plus o Online Business Essentials.
- Apri Outlook.
- Seleziona l'email che vuoi salvare.
- Per scaricare l'email come file: Seleziona File , quindi Salva con nome . Si aprirà una nuova finestra. Inserisci un nome file, scegli una cartella in cui vuoi salvare il file, quindi seleziona Salva . L'email verrà salvata come file .eml.
- Per salvare l'email come PDF: Seleziona File , quindi Stampa . Si aprirà una nuova finestra. Nella parte inferiore della finestra, seleziona la freccia, quindi Salva come PDF . Inserisci un nome file, scegli una cartella, quindi seleziona Salva . L'email verrà salvata come file .pdf.
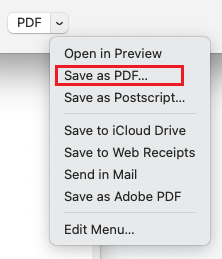
Outlook legacy
Se i passaggi in questa sezione non funzionano, potresti non usare Outlook legacy. Prova invece i passaggi nella sezione Nuovo Outlook .
- Apri Outlook.
- Seleziona l'email che vuoi salvare.
- Per scaricare l'email come file: Seleziona File , quindi Salva con nome . Si aprirà una nuova finestra. Inserisci un nome file, scegli una cartella in cui vuoi salvare il file, quindi seleziona Salva . L'email verrà salvata come file .eml.
- Per salvare l'email come PDF: Seleziona File , quindi Stampa . Si aprirà una nuova finestra. Nella parte inferiore della finestra, seleziona la freccia, quindi Salva come PDF . Immetti un nome file, quindi seleziona Salva . L'email verrà salvata come file .pdf.
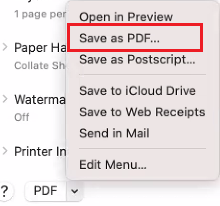
Passaggi correlati
- Scopri come passare al nuovo Outlook per Windows da Microsoft.
- Per accedere a Outlook sul Web, accedi al tuo account Microsoft 365 .