Aggiungi la mia email Microsoft 365 a Mail su Windows
Passaggio 3 della serie Configurazione del mio account Microsoft 365.
Aggiungi il tuo account Microsoft 365 all'app Mail per Windows in modo da poter inviare e ricevere email.
Nota: Windows Mail, Calendario e Persone stanno passando a Outlook. L'accesso al nuovo Outlook richiede una licenza Microsoft Office, tramite un piano Business Professional (o superiore) con noi o da un altro provider. Se utilizzi il nuovo Outlook, questi passaggi possono variare. Scopri di più sul nuovo Outlook per Windows di Microsoft.
- Apri Mail.
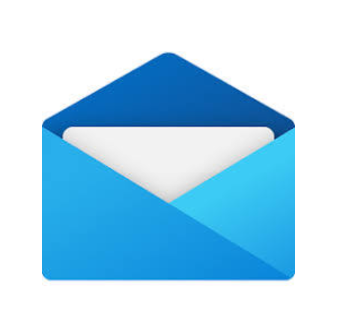
- Se sei un nuovo utente, vai al passaggio 3 . Altrimenti, seleziona
 Impostazioni , quindi Gestisci account .
Impostazioni , quindi Gestisci account . - Seleziona + Aggiungi account .
- Seleziona Office 365 .
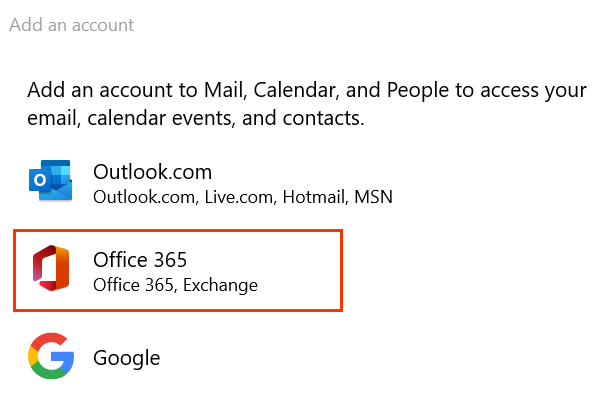
- Inserisci il tuo indirizzo email Microsoft 365, quindi seleziona Avanti .
- Seleziona Account aziendale o dell'istituto di istruzione e quindi seleziona Continua .
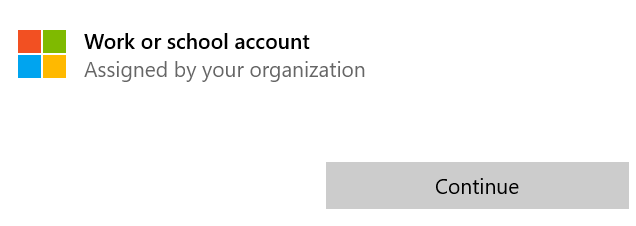
- Inserisci la tua password email Microsoft 365, quindi seleziona Accedi .
- È possibile che ti venga chiesto se vuoi rimanere connesso a tutte le tue app. Per restare connesso, seleziona OK .
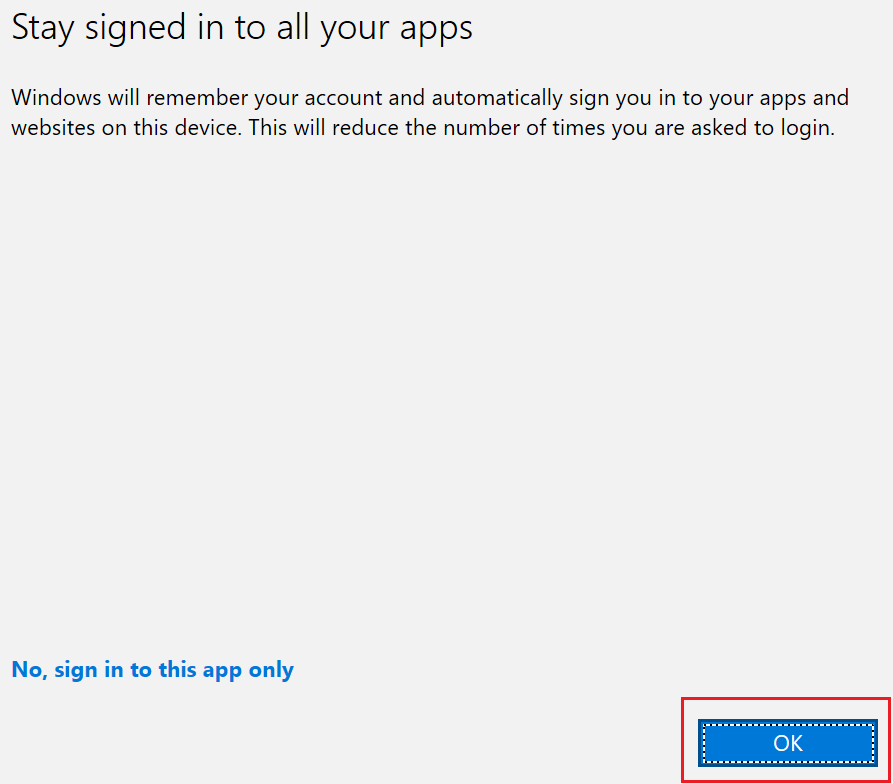
- Se l'amministratore ha abilitato l'autenticazione a più fattori (MFA), verifica il tuo account o configura l'app di autenticazione .
- Per accedere alla posta in arrivo, seleziona Fine .
Il tuo indirizzo Microsoft 365 è ora aggiunto a Mail.