Aggiungi testo, forme e altri elementi a un video in GoDaddy Studio
Crea più impatto con i tuoi video aggiungendo livelli di testo, grafica, forme e immagini.
- Apri il progetto contenente il video.
- Nel menu in fondo alla schermata, tocca l'elemento che desideri aggiungere.
Aggiungi un'immagine
- Carica un'immagine o scegline una dalla nostra libreria di immagini. Tocca l'immagine per aggiungerla al progetto come livello.
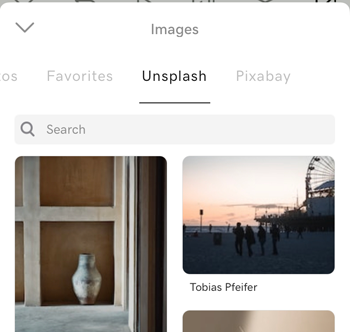
- Usa il menu in fondo alla schermata per:
- Aggiungi un filtro all'immagine
- Rimuovi lo sfondo dell'immagine
- Regola l'esposizione, il contrasto, la saturazione, il calore, le dissolvenze, le luci e le ombre, aggiungi una vignettatura e rendi più nitida l'immagine
- Ritaglia l'immagine
- Ridimensiona l'immagine
- Aggiungi delle ombre alla tua immagine
- Cambia l'opacità della tua immagine
- Ruota l'immagine
- Sfoca l'immagine
- Aggiungi una tinta
- Sposta l'immagine in una posizione esatta
- Usa il mascheramento per rimuovere parti dell'immagine o creare un effetto unico
- Usa la fusione per creare effetti unici
- Tocca il file
 segno di spunta nell'angolo in alto a destra per aggiungere l'immagine al progetto come nuovo livello.
segno di spunta nell'angolo in alto a destra per aggiungere l'immagine al progetto come nuovo livello.
Aggiungi del testo
- Digita il testo.
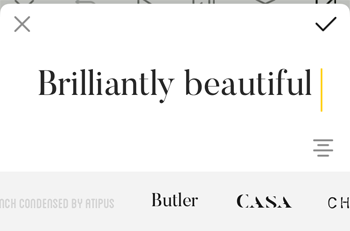
- Per modificare l'allineamento del testo, tocca
 Allinea . Puoi allinearlo a sinistra, al centro o a destra del livello.
Allinea . Puoi allinearlo a sinistra, al centro o a destra del livello. - Per cambiare il carattere, fai scorrere il dito lungo la cintura dei caratteri e tocca quello che vuoi usare.
- Tocca il file
 segno di spunta nell'angolo in alto a destra per aggiungere il testo al progetto come nuovo livello.
segno di spunta nell'angolo in alto a destra per aggiungere il testo al progetto come nuovo livello. - Usa il menu in fondo alla schermata per:
- Cambia il carattere . Se sei un iscritto a GoDaddy Studio PRO, puoi anche usare il tuo carattere
- Cambia lo stile del testo, incluso l'allineamento, la spaziatura, le maiuscole e le curve
- Cambia il colore del carattere
- Ridimensiona il testo
- Aggiungi delle ombre al testo
- Modifica l'opacità del testo
- Ruota il testo
- Sposta il testo di un pixel alla volta per posizionarlo esattamente dove vuoi
- Usa il mascheramento per rimuovere parti del testo o creare un effetto 3D
- Usa la fusione per aggiungere effetti al testo
- Tocca il file
 segno di spunta nell'angolo in alto a destra per aggiornare il testo.
segno di spunta nell'angolo in alto a destra per aggiornare il testo.
Aggiungi un'immagine
- Tocca un elemento grafico per aggiungerlo al progetto.
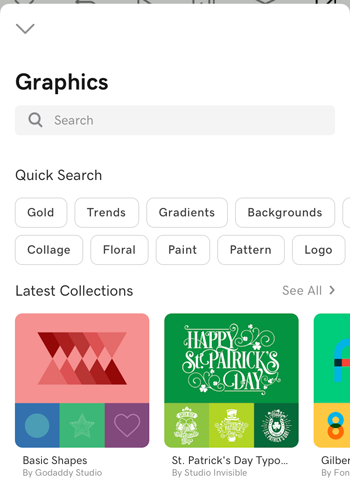
- Usa il menu in fondo alla schermata per:
- Cambia il colore della grafica
- Regola esposizione, contrasto, saturazione, calore, dissolvenza, luci e ombre, aggiungi una vignettatura e affina la grafica
- Ritaglia la grafica
- Ridimensiona l'immagine
- Aggiungi ombre alla tua grafica
- Cambia l'opacità della tua grafica
- Ruota la grafica
- Sfoca la grafica
- Aggiungi una tinta
- Sposta l'immagine di un pixel alla volta per posizionarla con maggiore precisione
- Usa il mascheramento per rimuovere parti dell'immagine
- Usa la fusione per creare effetti unici
- Tocca il file
 segno di spunta nell'angolo in alto a destra per aggiungere la grafica al progetto come nuovo livello.
segno di spunta nell'angolo in alto a destra per aggiungere la grafica al progetto come nuovo livello.
Aggiungi una forma
- Tocca la forma che vuoi aggiungere.
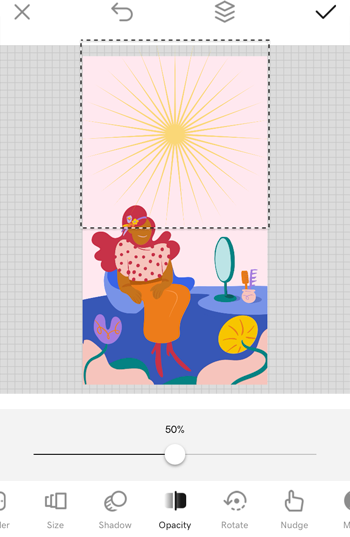
- Usa il menu in fondo alla schermata per:
- Cambia la forma
- Cambia il colore della forma
- Modifica la larghezza e il colore del bordo
- Ridimensiona la tua forma
- Aggiungi delle ombre alla tua forma
- Cambia l'opacità della tua forma
- Ruota la forma
- Sposta la forma di un pixel alla volta per posizionarla esattamente dove vuoi
- Usa il mascheramento per rimuovere parti della forma o creare un effetto 3D
- Usa la fusione per creare effetti unici
- Tocca il file
 segno di spunta nell'angolo in alto a destra per aggiungere la forma al progetto come nuovo livello.
segno di spunta nell'angolo in alto a destra per aggiungere la forma al progetto come nuovo livello.
- Apri il progetto contenente il video.
- Nel menu in fondo alla schermata, tocca l'elemento che desideri aggiungere.
Aggiungi un'immagine
- Carica un'immagine o scegline una dalla nostra libreria di immagini. Tocca l'immagine per aggiungerla al progetto come livello.
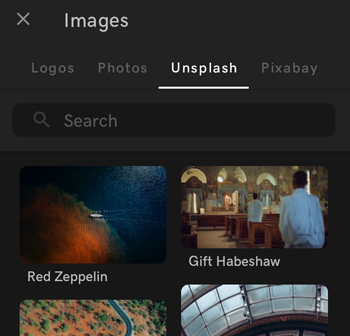
- Usa il menu in fondo alla schermata per:
- Aggiungi un filtro all'immagine
- Rimuovi lo sfondo dell'immagine
- Regola l'esposizione, il contrasto, la saturazione, il calore, le dissolvenze, le luci e le ombre, aggiungi una vignettatura e rendi più nitida l'immagine
- Ritaglia l'immagine
- Ridimensiona l'immagine
- Aggiungi delle ombre alla tua immagine
- Cambia l'opacità della tua immagine
- Ruota l'immagine
- Sfoca l'immagine
- Aggiungi una tinta
- Sposta l'immagine in una posizione esatta
- Usa il mascheramento per rimuovere parti dell'immagine o creare un effetto unico
- Usa la fusione per creare effetti unici
- Tocca il file
 segno di spunta nell'angolo in alto a destra per aggiungere l'immagine al progetto come nuovo livello.
segno di spunta nell'angolo in alto a destra per aggiungere l'immagine al progetto come nuovo livello.
Aggiungi del testo
- Digita il testo.
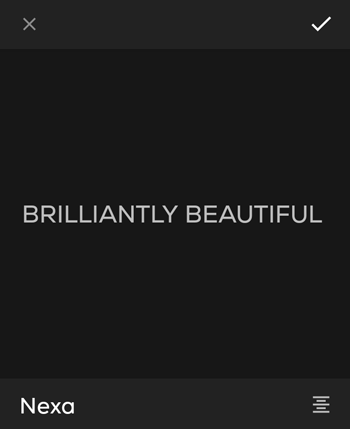
- Per modificare l'allineamento del testo, tocca
 Allinea . Puoi allinearlo a sinistra, al centro o a destra del livello oppure giustificare il testo.
Allinea . Puoi allinearlo a sinistra, al centro o a destra del livello oppure giustificare il testo. - Tocca il file
 segno di spunta nell'angolo in alto a destra per aggiungere il testo al progetto come nuovo livello.
segno di spunta nell'angolo in alto a destra per aggiungere il testo al progetto come nuovo livello. - Usa il menu in fondo alla schermata per:
- Cambia il carattere . Se sei un iscritto a GoDaddy Studio PRO, puoi anche usare il tuo carattere
- Cambia lo stile del testo, incluso l'allineamento, la spaziatura, le maiuscole e le curve
- Cambia il colore del carattere
- Ridimensiona il testo
- Aggiungi delle ombre al testo
- Modifica l'opacità del testo
- Ruota il testo
- Sposta il testo di un pixel alla volta per posizionarlo esattamente dove vuoi
- Usa il mascheramento per rimuovere parti del testo o creare un effetto 3D
- Usa la fusione per aggiungere effetti al testo
- Tocca il file
 segno di spunta nell'angolo in alto a destra per aggiornare il testo.
segno di spunta nell'angolo in alto a destra per aggiornare il testo.
Aggiungi un'immagine
- Tocca un elemento grafico per aggiungerlo al progetto.
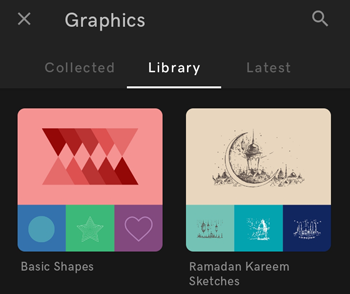
- Usa il menu in fondo alla schermata per:
- Cambia il colore della grafica
- Regola l'esposizione, il contrasto, la saturazione, il calore, la dissolvenza e le ombre, aggiungi una vignettatura e affina la grafica
- Ritaglia la grafica
- Ridimensiona l'immagine
- Aggiungi ombre alla tua grafica
- Cambia l'opacità della tua grafica
- Ruota la grafica
- Sfoca la grafica
- Aggiungi una tinta
- Sposta l'immagine di un pixel alla volta per posizionarla con maggiore precisione
- Usa il mascheramento per rimuovere parti dell'immagine
- Usa la fusione per creare effetti unici
- Tocca il file
 segno di spunta nell'angolo in alto a destra per aggiungere la grafica al progetto come nuovo livello.
segno di spunta nell'angolo in alto a destra per aggiungere la grafica al progetto come nuovo livello.
Aggiungi una forma
- Tocca la forma che vuoi aggiungere.
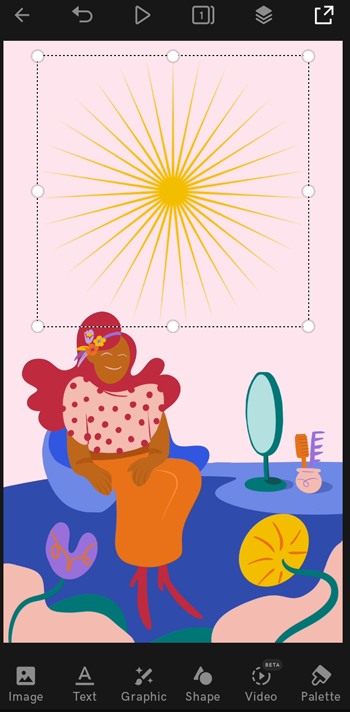
- Usa il menu in fondo alla schermata per:
- Cambia la forma
- Cambia il colore della forma
- Modifica la larghezza e il colore del bordo
- Ridimensiona la tua forma
- Aggiungi delle ombre alla tua forma
- Cambia l'opacità della tua forma
- Ruota la forma
- Sposta la forma di un pixel alla volta per posizionarla esattamente dove vuoi
- Usa il mascheramento per rimuovere parti della forma o creare un effetto 3D
- Usa la fusione per creare effetti unici
- Tocca il file
 segno di spunta nell'angolo in alto a destra per aggiungere la forma al progetto come nuovo livello.
segno di spunta nell'angolo in alto a destra per aggiungere la forma al progetto come nuovo livello.
- Apri il progetto contenente il video.
- Nel menu a sinistra, seleziona l'elemento che desideri aggiungere.
Aggiungi un'immagine
- Carica un'immagine dal tuo computer o scegline una dalla nostra libreria di immagini. Seleziona l'immagine per aggiungerla al progetto come livello.
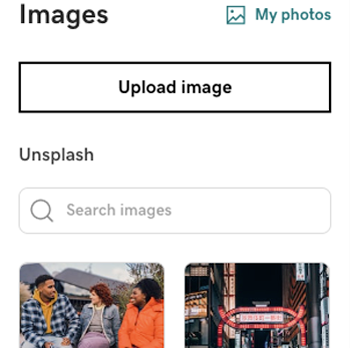
- Per ridimensionare l'immagine, seleziona un angolo o un lato e trascinalo più grande o più piccolo.
- Utilizzando il menu corretto, puoi anche:
- Aggiungi un filtro all'immagine
- Rimuovi lo sfondo dell'immagine
- Regola l'esposizione, la saturazione, il contrasto, le dissolvenze, le luci, le ombre e il calore, rendi più nitida l'immagine e aggiungi una vignettatura
- Ritaglia l'immagine
- Aggiungi delle ombre alla tua immagine
- Cambia l'opacità della tua immagine
- Ruota l'immagine
- Sfoca l'immagine
- Aggiungi una tinta
- Usa il mascheramento per rimuovere parti dell'immagine o creare un effetto unico
- Usa la fusione per creare effetti unici
Le modifiche vengono eseguite immediatamente, non è necessario salvare il progetto.
Aggiungi del testo
- Digita il testo.
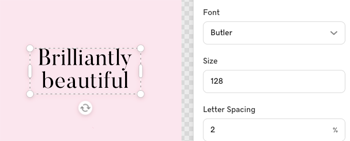
- Per modificare la posizione del testo, seleziona il livello di testo e trascinalo in una nuova posizione.
- Utilizzando il menu corretto, puoi anche:
- Modificare il testo, inclusa la modifica del tipo di carattere, della dimensione del carattere, della spaziatura delle lettere, dell'altezza della riga, dell'allineamento del testo, del maiuscolo e della curva
- Cambia il colore del carattere
- Aggiungi delle ombre al testo
- Modifica l'opacità del testo
- Ruota il testo
- Usa il mascheramento per rimuovere parti del testo o creare un effetto 3D
- Usa la fusione per aggiungere effetti al testo
Le modifiche vengono eseguite immediatamente, non è necessario salvare il progetto.
Aggiungi un'immagine
- Seleziona un elemento grafico per aggiungerlo al progetto.
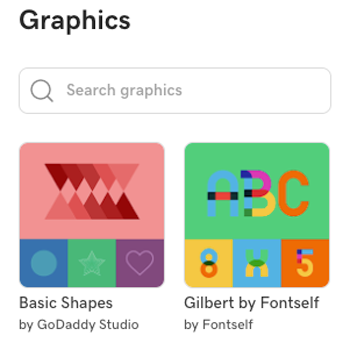
- Usa il menu a destra per:
- Cambia il colore della grafica
- Regola l'esposizione, la saturazione, il contrasto, le dissolvenze, le luci, le ombre e il calore, aggiungi una vignettatura e affina la grafica
- Ritaglia la grafica
- Aggiungi ombre alla tua grafica
- Cambia l'opacità della tua grafica
- Ruota la grafica
- Sfoca la grafica
- Aggiungi una tinta
- Usa il mascheramento per rimuovere parti dell'immagine
- Usa la fusione per creare effetti unici
Le modifiche vengono eseguite immediatamente, non è necessario salvare il progetto.
Aggiungi una forma
- Seleziona la forma che vuoi aggiungere.
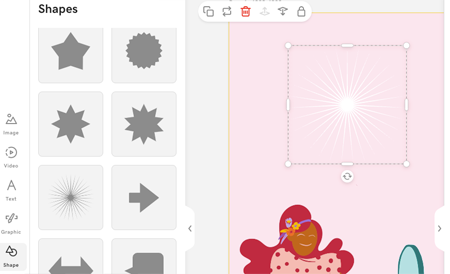
- Usa il menu a destra per:
- Cambia il colore della forma
- Modifica gli angoli della forma
- Modifica la larghezza e il colore del bordo
- Aggiungi delle ombre alla tua forma
- Cambia l'opacità della tua forma
- Ruota la forma
- Usa il mascheramento per rimuovere parti della forma o creare un effetto 3D
- Usa la fusione per creare effetti unici
Le modifiche vengono eseguite immediatamente, non è necessario salvare il progetto.
L'ordine in cui i livelli vengono visualizzati nella pila dei livelli riflette il punto in cui ogni parte del disegno appare sulla tela. Lo strato più in alto è davanti. Se non hai ancora familiarità con i livelli, scopri di più su come lavorare con i livelli .