Installazione di WordPress sul dominio con Web Hosting (cPanel) usando cPanel
Se vuoi usare WordPress per creare il tuo sito web e il tuo blog, devi innanzitutto installarlo nel tuo account di hosting.
- Vai alla pagina dei prodotti di GoDaddy.
- In Web Hosting, accanto all’account Web Hosting (cPanel) che intendi usare, seleziona Gestisci.
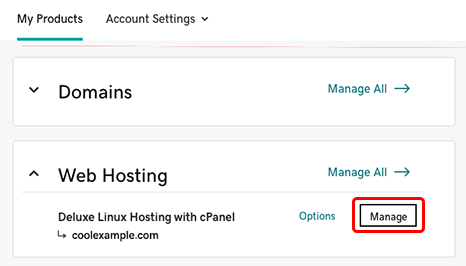
- Nella dashboard dell’account, nella sezione Siti web, sotto al dominio in cui vuoi installare WordPress seleziona Installa applicazione. Si aprirà la pagina del browser delle applicazioni di Installatron.
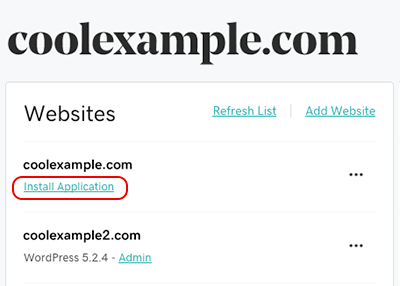
- Nella sezione Applicazioni per la gestione dei contenuti, seleziona blog WordPress.
- Seleziona + installa questa applicazione.
- Compila i campi seguenti, quindi seleziona Installa:
Campo Dati da inserire Ubicazione - Dominio Seleziona il nome di dominio da usare. Nota – Per usare un sottodominio (ad esempio, sottodominio.esempio.com), prima aggiungi il sottodominio al tuo account, quindi aggiorna la pagina del browser delle applicazioni.Ubicazione - Directory (opzionale) Immetti la directory in cui vuoi installare WordPress. Per utilizzare WordPress con il dominio selezionato nel campo Dominio, accertati che questo campo sia vuoto. Nota – Se inserisci una parola nel campo, l’indirizzo web (URL) del sito che crei includerà tale parola nel nome della directory. Ad esempio, se digitiblogin questo campo, l’indirizzo web del sito WordPress saràesempio.com/blog.Versione Ti consigliamo di usare tutte queste impostazioni predefinite. Impostazioni Sono disponibili diverse opzioni che vengono generate automaticamente per te. Ti consigliamo di immettere il tuo nome utente di amministratore e la password di amministratore perché sono facili da ricordare, quindi cambia l’indirizzo email di amministratore con un account che utilizzi regolarmente. Avvertenza – Ti serviranno il nome utente e la password per accedere al sito WordPress.Modifica il titolo del sito web con il nome del tuo sito e cambia la tagline del sito con una breve descrizione del tuo sito e la sua funzione. Dal momento che i motori di ricerca usano queste informazioni, è importante includere parole che rappresentano il tuo brand e la tua attività.
Per ora non modificare le opzioni predefinite per l’autenticazione a due fattori, i tentativi di accesso massimi e l’attivazione per più siti.
Avanzato Seleziona come gestire le opzioni avanzate, ad esempio la gestione del database e i backup. Ti consigliamo l’opzione Gestione automatica delle impostazioni avanzate, ma puoi modificarla in qualsiasi momento.