Ripristina un messaggio eliminato in Outlook
Recupera un messaggio dalla cartella Posta eliminata. Per impostazione predefinita, i messaggi vengono memorizzati nella cartella Posta eliminata a tempo indeterminato. Se elimini un messaggio dalla cartella Posta eliminata, hai fino a 14 giorni di tempo per ripristinarlo prima che venga eliminato definitivamente.
Seleziona la scheda appropriata in base alla piattaforma email che stai utilizzando.
- Accedi a Outlook sul web. Usa il tuo indirizzo email Microsoft 365 e la password (il tuo username e la tua password GoDaddy qui non funzionano).
- Sul lato più a sinistra, seleziona Posta eliminata .
- Seleziona la casella di controllo del messaggio che desideri recuperare, quindi
 Ripristina .
Ripristina . - Se non riesci a trovare il messaggio che stai cercando, potrebbe essere stato eliminato da Posta eliminata. In cima all'elenco di anteprima dei messaggi, seleziona Recupera elementi eliminati da questa cartella .
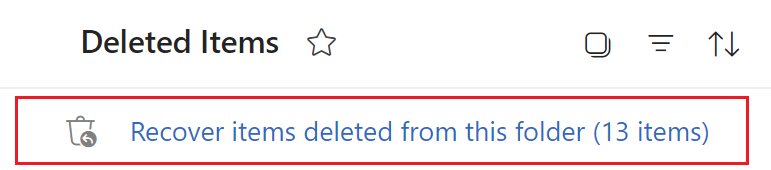
Il messaggio verrà ripristinato nella cartella originale. Se la cartella originale non esiste più, verrà inviata alla tua casella di posta.
Ora ci sono 2 versioni di Outlook per Windows: il nuovo Outlook e Outlook classico. Prima di continuare con i passaggi seguenti, verifica quale versione stai utilizzando .
Nuovo Outlook
Se i passaggi in questa sezione non funzionano, è possibile che tu non stia ancora utilizzando il nuovo Outlook. Prova invece i passaggi nella sezione Outlook classico .
Dopo l'attivazione, puoi aggiungere ulteriori piani email, come Email Essentials, Email Plus o Online Business Essentials.
- Apri Outlook.
- Sul lato più a sinistra, seleziona la cartella Posta eliminata o Cestino .
- Seleziona il messaggio che vuoi recuperare e poi
 Muoviti .
Muoviti . - Se non riesci a trovare il messaggio che stai cercando, potrebbe essere stato eliminato da Posta eliminata. In cima all'elenco di anteprima dei messaggi, seleziona Recupera elementi eliminati da questa cartella . Seleziona un messaggio e poi
 Ripristina .
Ripristina .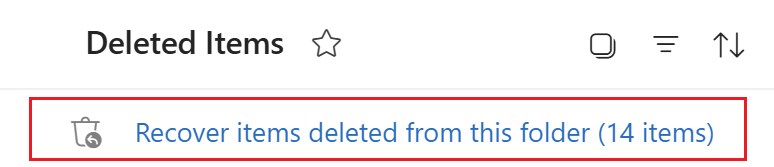
- Scegli la cartella in cui desideri ripristinare il messaggio.
Il messaggio verrà spostato o ripristinato nella cartella selezionata. Per spostare un messaggio da una cartella all'altra, seleziona il messaggio, quindi trascinalo nella cartella di destinazione.
Outlook classico
Se i passaggi descritti in questa sezione non funzionano, potresti non utilizzare la versione classica di Outlook. Prova invece i passaggi nella sezione Nuovo Outlook .
- Apri Outlook.
- Sul lato più a sinistra, seleziona la cartella Posta eliminata o Cestino .
- Seleziona il messaggio che vuoi recuperare e poi
 Muoviti .
Muoviti . - Se non riesci a trovare il messaggio che stai cercando, potrebbe essere stato eliminato da Posta eliminata. In cima all'elenco di anteprima dei messaggi, seleziona Ripristina elementi rimossi di recente da questa cartella . Seleziona il messaggio, quindi Ripristina elementi selezionati e infine OK . Il messaggio ripristinato verrà spostato nella cartella Posta eliminata.
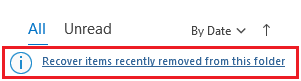
- Scegli la cartella in cui desideri ripristinare il messaggio, quindi seleziona OK .
Il messaggio verrà spostato o ripristinato nella cartella selezionata. Per spostare un messaggio da una cartella all'altra, seleziona il messaggio, quindi trascinalo nella cartella di destinazione.
Ora ci sono 2 versioni di Outlook per Mac: il nuovo Outlook e Outlook legacy. Prima di continuare con i passaggi seguenti, verifica quale versione stai utilizzando .
Nuovo Outlook
Se i passaggi in questa sezione non funzionano, è possibile che tu non stia ancora utilizzando il nuovo Outlook. Prova invece i passaggi nella sezione Outlook legacy .
Dopo l'attivazione, puoi aggiungere ulteriori piani email, come Email Essentials, Email Plus o Online Business Essentials.
- Apri Outlook.
- Sul lato più a sinistra, seleziona Posta eliminata .
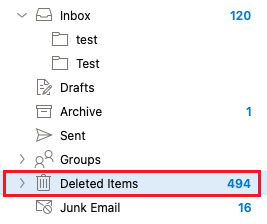
- Seleziona il messaggio che desideri recuperare.
- Seleziona Sposta , quindi Altra cartella .
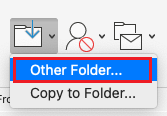
- Seleziona la cartella di destinazione del messaggio, quindi seleziona Sposta .
Il messaggio verrà spostato nella cartella selezionata. Se hai eliminato un’email dalla cartella Posta eliminata, non è possibile recuperarla su Outlook per Mac.
Outlook legacy
Se i passaggi in questa sezione non funzionano, potresti non usare Outlook legacy. Prova invece i passaggi nella sezione Nuovo Outlook .
- Apri Outlook.
- Sul lato più a sinistra, seleziona Posta eliminata .
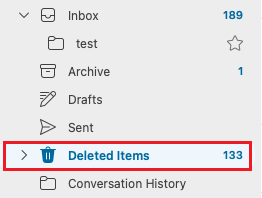
- Seleziona il messaggio che desideri recuperare.
- Seleziona Sposta , quindi Scegli cartella .
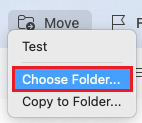
- Seleziona la cartella di destinazione del messaggio, quindi seleziona Sposta .
Il messaggio verrà spostato nella cartella selezionata. Se hai eliminato un’email dalla cartella Posta eliminata, non è possibile recuperarla su Outlook per Mac.
Passaggi correlati
- Per accedere a Outlook sul Web, accedi al tuo account Microsoft 365 .
- Aggiungi la tua email Microsoft 365 a Outlook per Mac o Windows .