Apporta le modifiche finali
- Un'app FTP per accedere al file di configurazione del sito. Noi consigliamo FileZilla.
- Un editor di testo per modificare il file di configurazione del tuo sito. Consigliamo Notepad++. Non modificare i file con un'applicazione di elaborazione testi come Microsoft Word.
- Il prefisso della tabella del tuo database che hai annotato al passaggio Importazione del database.
Questo è l'ultimo passaggio della serie Migrazione manuale del sito WordPress.
Hai quasi finito di spostare manualmente il tuo sito WordPress! Per apportare le modifiche finali al file di configurazione del tuo sito, connettiti al tuo nuovo sito con un'app FTP e modifica il file wp-config.php. Dovrai aggiornare il prefisso della tabella e assegnare il nuovo URL sito e la nuova Pagina iniziale. Queste modifiche ti permetteranno di connettere il tuo sito al nuovo database.
- Connetti il nuovo sito WordPress con un'app FTP. (Ti serve aiuto per connetterti con FTP?)
- In FileZilla, dal lato di Sito remoto, fai clic con il pulsante destro su
wp-config.phpper aprire il menu, quindi seleziona Visualizza/Modifica.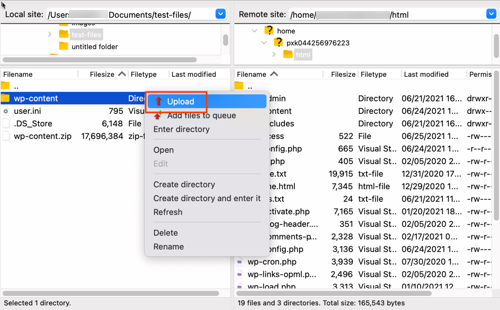
- Nel tuo editor, individua
$table_prefixe modificalo per riflettere il prefisso corretto del database che hai importato nei passaggi precedenti e Importa il tuo database. Nell'esempio seguente, il prefisso della tabella originale è'wp_9666d08kk3_'.Ricorda: annotati il prefisso del database. Il prefisso del database viene aggiunto ai nomi delle tabelle (ad esempio, se vedi tabelle di database con nomi come wp_3f_options, wp_3f_ posts, wp_3f_postmeta, e così via, significa che il prefisso del tuo database è wp_3f_).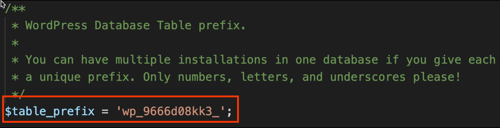
- Modifica l'URL sito e la Pagina iniziale in modo che corrispondano al dominio associato al nuovo sito WordPress. In questo esempio, abbiamo il dominio temporaneo assegnato al momento della configurazione dell'account: 'pxk.0e5.myftpupload.com'. Usa il dominio specifico per il tuo account.
- URL sito: define( 'WP_SITEURL', 'http://coolexample.com');
- Pagina iniziale: define( 'WP_HOME', 'http://coolexample.com');
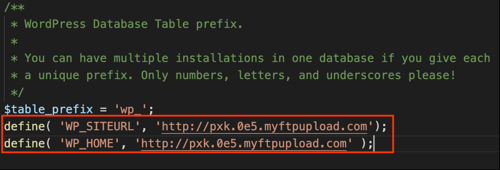
Nota – La definizione di URL sito e Pagina iniziale in
wp-config.phpè temporanea fino a quando non vuoi fare puntare il tuo dominio a questo nuovo account di hosting. - Salva le modifiche nell'editor. FileZilla individuerà e riconoscerà l'apporto di una modifica e proporrà di caricare il file sul nuovo sito. In FileZilla, seleziona Sì.
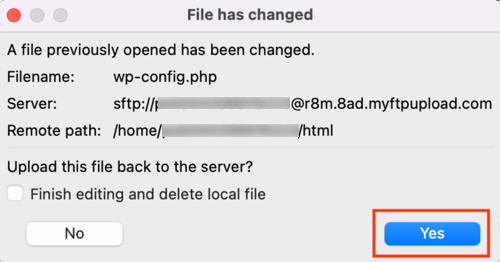
Congratulazioni! Hai finito di spostare manualmente il tuo sito WordPress. Dai un'occhiata ai passaggi correlati elencati di conseguenza per fare in modo che il tuo dominio sia riportato sul tuo nuovo sito WordPress.
Passaggi correlati
- Per i piani WordPress o Managed WordPress, trova e seleziona il collegamento Cambia dominio nel tuo dashboard e noi ci occuperemo del resto.

- Se il tuo dominio è registrato in un altro account GoDaddy, dovrai trovare il tuo indirizzo IP, quindi modificare il tuo record A.