Configurazione di Web Application Firewall (WAF) e CDN
Se hai acquistato Sicurezza del sito web, dovrai eseguire alcuni passaggi per attivare il Web Application Firewall (WAF) e la Content Delivery Network (CDN). Il CDN inizierà a funzionare automaticamente una volta attivato il WAF.
- Is my WAF/CDN missing features?
- Se il tuo piano Sicurezza del dominio e del sito web si trova nello stesso account GoDaddy, saranno necessari solo pochi minuti per completarlo. Una volta completata la configurazione, non potrai modificare i record DNS per il sito Web associato al WAF. Se devi modificare questi record, contatta l'assistenza clienti .
- Vai alla pagina dei prodotti di GoDaddy.
- Accanto a Sicurezza e backup del sito web , seleziona Gestisci tutto .
- Per il dominio che utilizzerà WAF e CDN, sotto Firewall/CDN seleziona l'immagine del segno di attenzione giallo.
- Se il tuo piano Sicurezza del dominio e del sito web si trova nello stesso account GoDaddy, la configurazione sarà completata in pochi minuti. Se il tuo DNS è ospitato in un account diverso, dovrai eseguire alcuni passaggi aggiuntivi.
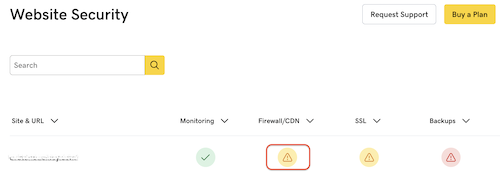
Nota: se hai difficoltà ad accedere alla pagina di amministrazione del tuo sito web, dovrai inserire in elenco il tuo indirizzo IP di casa. Segui le istruzioni inConsentire o bloccare l'accesso al sito web e usa Consenti indirizzo IP come indirizzo IP di casa.
Passaggi aggiuntivi se l’host del DNS è altrove
- Usa il link fornito sotto Domini interni per assicurarti che il tuo sito venga caricato correttamente.
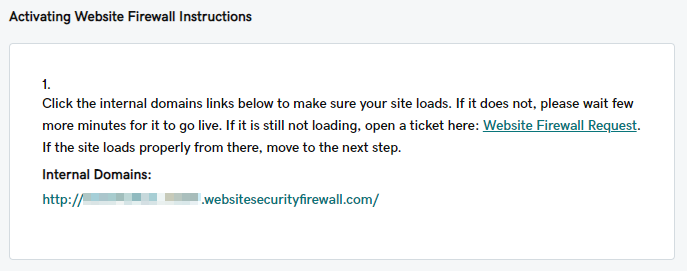
- Accedi all'account in cui è ospitato il tuo DNS e configura il record A in modo che punti al nostro Firewall del sito web utilizzando l'indirizzo IP elencato sotto Indirizzo IP del firewall.
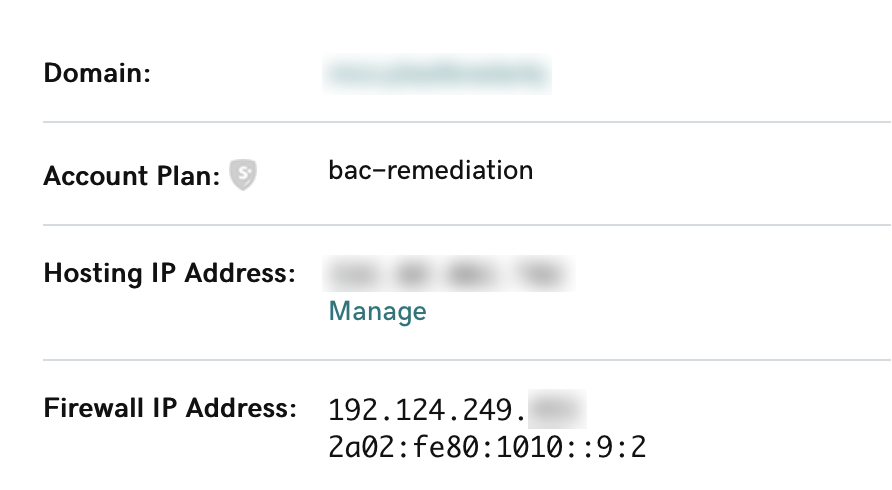
- Se hai record cName che puntano a @, come ftp, cpanel, whm, aggiornali in record A che puntano direttamente all'indirizzo IP dell'host.
- Dopo aver aggiornato il record A, la dashboard di Sicurezza del sito web aggiornerà e visualizzerà il servizio attivato. Questa operazione può richiedere fino a 24 ore.
- Se hai un firewall sul tuo server di hosting come CSF o ModSecurity, ti consigliamo di consentire ai nostri indirizzi IP. Tutte le connessioni al tuo server di hosting passeranno attraverso il nostro firewall e l'aggiunta dei nostri IP all'elenco di indirizzi consentiti del tuo firewall ci impedirà di essere bloccati in modo errato. Questi sono gli indirizzi che dovresti consentire.
- 192.88.134.0/23
- 185.93.228.0/22
- 2a02:fe80::/29
- 66.248.200.0/22
- 208.109.0.0/22
Se hai bisogno di assistenza per configurare il firewall, non esitare a richiedere assistenza per la sicurezza del sito web .
Configura il mio WAF e CDN
- Vai alla pagina dei prodotti di GoDaddy.
- Accanto a Sicurezza e backup del sito web , seleziona Gestisci tutto .
- Per il dominio su cui vuoi configurare WAF e CDN, sotto Firewall/CDN seleziona l'immagine del segno di attenzione giallo.
- Se il tuo piano Sicurezza del dominio e del sito web si trova nello stesso account GoDaddy, la configurazione sarà completata in pochi minuti.
- Al termine, verrà visualizzato un messaggio di operazione completata.
- Se il tuo DNS è ospitato in un account diverso, dovrai eseguire alcuni passaggi aggiuntivi.
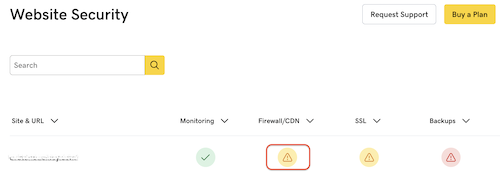
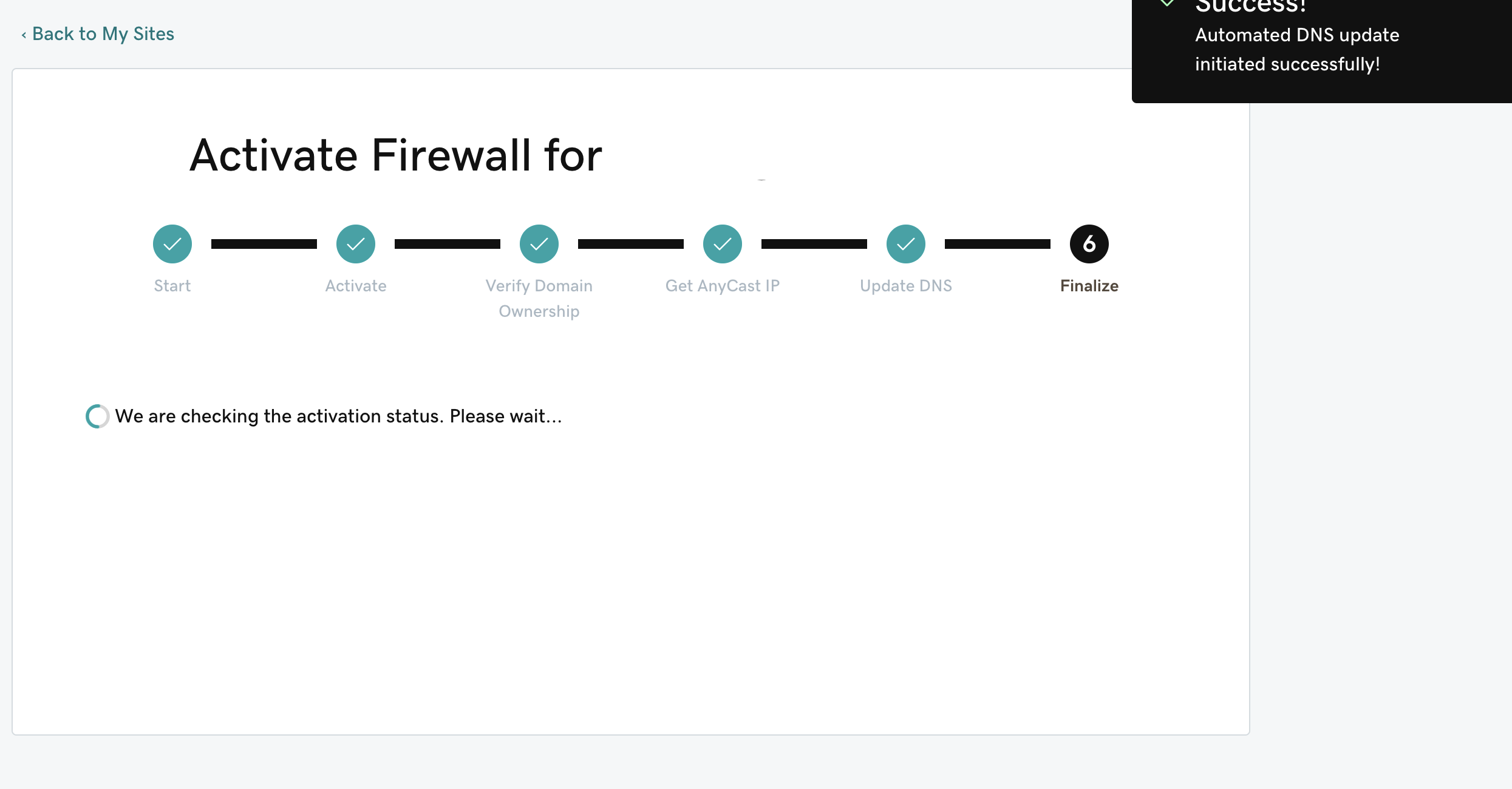
Passaggi aggiuntivi per DNS ospitati altrove
- Assicurati che l'indirizzo IP di hosting corretto sia aggiunto nelle impostazioni e Abilita o disabilita TLS/SSL.
- Verifica la proprietà del dominio aggiungendo i 2 o 4 record TXT specificati nella configurazione guidata. Dopo averli aggiunti, seleziona Ho aggiunto i record DNS e quindi seleziona Verifica .
- Una volta verificati i record TXT, ti verrà fornito l'indirizzo IP WAF assegnato al tuo sito. Accedi all'account in cui è ospitato il DNS e configura il record A in modo che punti all'indirizzo IP WAF.
- Una volta aggiornato il record A, la dashboard Sicurezza del sito web mostrerà che il servizio è stato attivato correttamente. Questa operazione può richiedere fino a 24 ore.
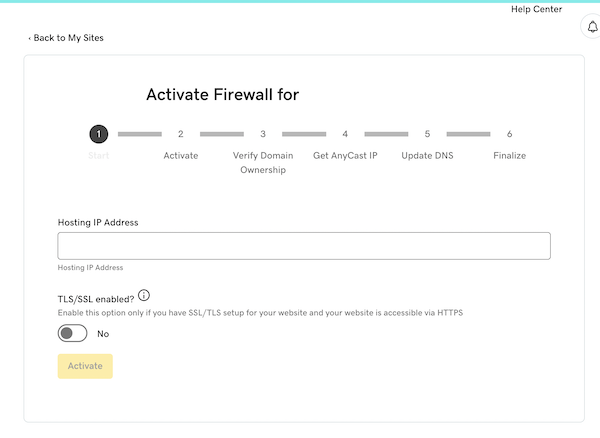
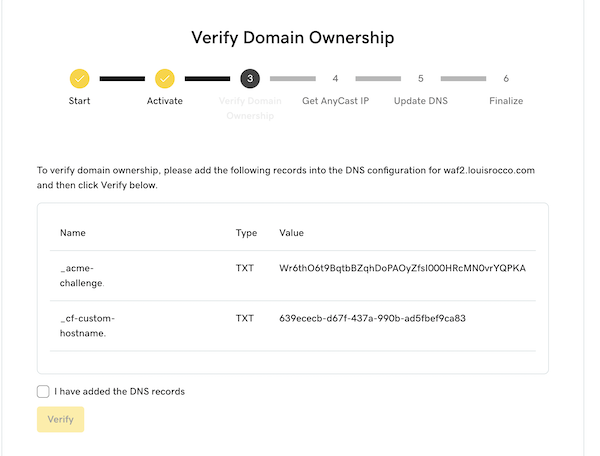
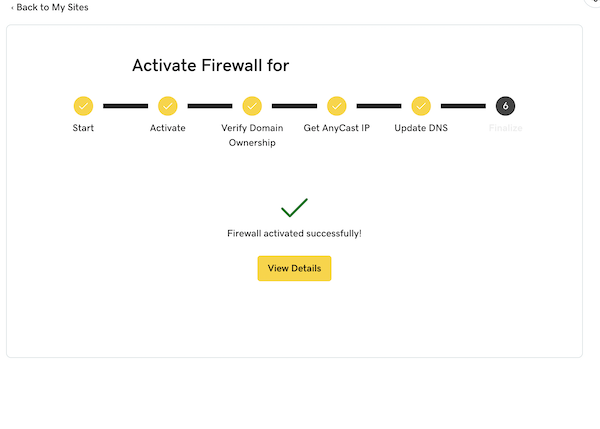
Se hai bisogno di assistenza per configurare il firewall, non esitare a richiedere assistenza per la sicurezza del sito web .
Nota: se hai acquistato Sicurezza del sito web Advanced o Premium, la rete di distribuzione dei contenuti (CDN) verrà abilitata automaticamente una volta completata la modifica dell'indirizzo IP.