Afzenders blokkeren of deblokkeren in Outlook
Classificeer berichten van een bepaald e -mailadres of domein als spam door ze toe te voegen aan de lijst met geblokkeerde afzenders. Als je wilt voorkomen dat berichten naar je map Ongewenste e -mail worden verplaatst, kun je het e -mailadres of domein toevoegen aan een lijst met veilige afzenders.
Selecteer het juiste tabblad op basis van het e -mailplatform dat u gebruikt.
Afzenders en domeinen blokkeren en deblokkeren
- Aanmelden bij Outlook op het web. Gebruik je Microsoft 365-e-mailadres en wachtwoord (je GoDaddy-gebruikersnaam en -wachtwoord werken hier niet).
- Selecteer in de rechterbovenhoek
 Instellingen .
Instellingen . - Selecteer Ongewenste e -mail .

- Als je de afzender wilt blokkeren, selecteer je Geblokkeerde afzenders en domeinen en vervolgens + Geblokkeerde afzender toevoegen . Of selecteer, om de afzender als veilig te identificeren, onder Veilige afzenders en domeinen + Veilige afzender toevoegen .
- Voer het e -mailadres of domein in en selecteer OK .
- Selecteer in de rechterbenedenhoek Opslaan .
Kom hier op elk moment terug om![]() bewerken of
bewerken of![]() verwijder geblokkeerde of veilige afzenders.
verwijder geblokkeerde of veilige afzenders.
Er zijn nu 2 versies van Outlook voor Windows: nieuwe Outlook en klassieke Outlook. Controleer welke versie je gebruikt voordat je doorgaat met de onderstaande stappen.
Nieuwe Outlook
Als de stappen in deze sectie niet werken, gebruik je mogelijk nog geen nieuwe Outlook. Probeer in plaats daarvan de stappen in het gedeelte Klassieke Outlook .
Na activering kun je extra e -mailabonnementen toevoegen, zoals Email Essentials, Email Plus of Online Business Essentials.
- Open Outlook.
- Selecteer in de rechterbovenhoek
 Instellingen .
Instellingen . - Selecteer Ongewenste e -mail .

- Als je de afzender wilt blokkeren, selecteer je Geblokkeerde afzenders en domeinen en vervolgens + Geblokkeerde afzender toevoegen . Of selecteer, om de afzender als veilig te identificeren, onder Veilige afzenders en domeinen + Veilige afzender toevoegen .
- Voer het e -mailadres of domein in en selecteer OK .
- Selecteer in de rechterbenedenhoek Opslaan .
Kom hier op elk moment terug om![]() bewerken of
bewerken of![]() verwijder geblokkeerde of veilige afzenders.
verwijder geblokkeerde of veilige afzenders.
Klassieke Outlook
Als de stappen in deze sectie niet werken, gebruik je mogelijk niet de klassieke versie van Outlook. Probeer in plaats daarvan de stappen in het gedeelte Nieuwe Outlook .
- Open Outlook.
- Bepaal of je het klassieke of vereenvoudigde lint gebruikt.
- Als je het klassieke lint gebruikt: Selecteer
 Ongewenste e-mail en vervolgens Opties voor ongewenste e-mail .
Ongewenste e-mail en vervolgens Opties voor ongewenste e-mail .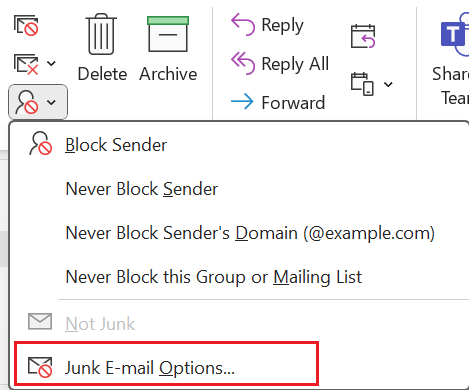
- Als je het Vereenvoudigde lint gebruikt: Selecteer
 Meer opdrachten dan
Meer opdrachten dan Blokkeren en vervolgens Opties voor ongewenste e-mail .
Blokkeren en vervolgens Opties voor ongewenste e-mail .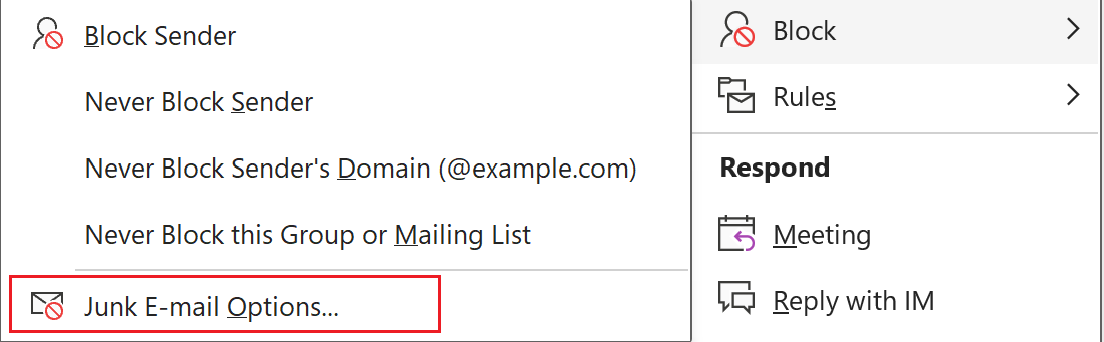
- Als je de afzender wilt blokkeren, selecteer je onder Geblokkeerde afzenders de optie Toevoegen . Of selecteer Toevoegen onder Veilige afzenders om de afzender te identificeren.
- Voer het e -mailadres of domein in en selecteer OK .
- Selecteer Toepassen en vervolgens OK .
Kom hier op elk gewenst moment terug om geblokkeerde of veilige afzenders te bewerken of te verwijderen.
- Open Outlook.
- Selecteer Extra en selecteer Voorkeuren voor ongewenste e -mail .
- Om een geblokkeerde afzender toe te voegen, selecteer je onder Geblokkeerde afzenders en domeinen + (plus) en voer je een e -mailadres in. Of om een geblokkeerde afzender te verwijderen, selecteer je een e -mailadres of domein en vervolgens - (min) .
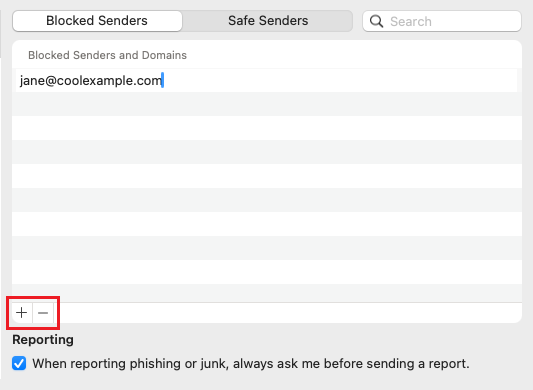
Kom hier op elk gewenst moment terug om geblokkeerde of veilige afzenders toe te voegen of te verwijderen.
Verwante stap
- Als je je wijzigingen niet ziet, zorg er dan voor dat je Outlook is ingesteld met Exchange .
- Lees hoe je kunt overschakelen naar het nieuwe Outlook voor Windows van Microsoft.
- Meld je aan bij je Microsoft 365 -account om Outlook op het web te openen.