Bewerk een video in GoDaddy Studio
Nadat je een video hebt toegevoegd , kun je het videoformaat, de rotatie, de lengte en meer bewerken.
- Meld je aan bij je GoDaddy Studio -app.
- Tik onderaan het scherm op Projecten en tik vervolgens op het project waaraan je wilt werken.
- Tik op de video die je wilt bewerken.
- Tik in de banner die wordt weergegeven op Bewerken om de bestaande video aan te passen, op Trimmen om het begin- en eindpunt van de video aan te passen, of op Vervangen om de video te verwijderen en een andere toe te voegen.
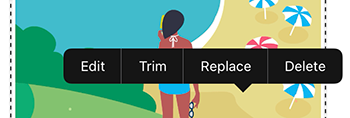
Als je ervoor kiest om te bewerken, kun je in het menu onder aan het scherm:- Voeg een filter toe
- Pas instellingen aan zoals belichting, contrast, verzadiging en warmte
- Wijzig de grootte van de video
- Pas de dekking aan (hoe solide of doorzichtig je video is)
- Draai de video
- Voeg een tint toe
- Verplaats de video pixel voor pixel naar de plek waar je hem wilt hebben
- Mix de video met andere elementen in je project
 vinkje in de rechterbovenhoek.
vinkje in de rechterbovenhoek.
- Meld je aan bij je GoDaddy Studio -account .
- Scrol omlaag naar Jouw projecten en selecteer vervolgens het project waaraan je wilt werken.
- Selecteer de video die je wilt bewerken.
- Om je video te bewerken, kun je in het menu aan de rechterkant:
- Voeg een filter toe
- Pas instellingen aan zoals belichting, contrast, verzadiging en warmte
- Pas de dekking aan (hoe solide of doorzichtig je video is)
- Draai de video
- Voeg een tint toe
- Mix de video met andere elementen in je project
- Schakel het geluid in of uit als de video geluid bevat
- Selecteer bovenaan het scherm om het begin- en eindpunt van je video aan te passen
 Bijsnijden . Sleep het beginpunt (linkerkant) en het eindpunt (rechterkant) van de tijdindicator naar de frames waar je wilt dat de video begint en eindigt en selecteer vervolgens Video bijsnijden .
Bijsnijden . Sleep het beginpunt (linkerkant) en het eindpunt (rechterkant) van de tijdindicator naar de frames waar je wilt dat de video begint en eindigt en selecteer vervolgens Video bijsnijden .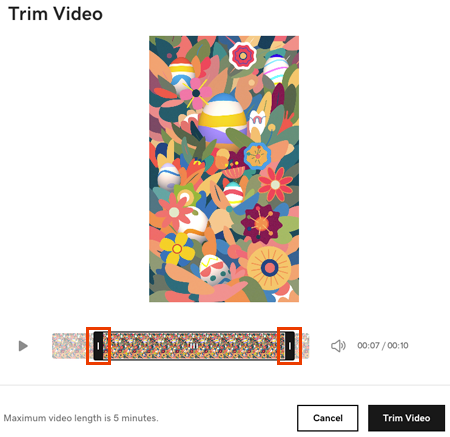
- Selecteer bovenaan het scherm om de video te vervangen
 Vervang en upload vervolgens een video vanaf je computer of kies een video uit onze voorraadbibliotheek.
Vervang en upload vervolgens een video vanaf je computer of kies een video uit onze voorraadbibliotheek.
Verwante stappen
- Als je tekst, vormen, afbeeldingen en andere elementen aan je video wilt toevoegen, volg je de stappen om lagen aan een video toe te voegen.
- Als je klaar bent, exporteer je je GoDaddy Studio -project als een video .