Herstel een verwijderd bericht in Outlook
Herstel een bericht uit de map Verwijderde items. Berichten worden standaard voor onbepaalde tijd opgeslagen in de map Verwijderde items. Als je een bericht uit de map Verwijderde items verwijdert, heb je maximaal 14 dagen om het te herstellen voordat het definitief wordt verwijderd.
Selecteer het juiste tabblad op basis van het e -mailplatform dat u gebruikt.
- Aanmelden bij Outlook op het web. Gebruik je Microsoft 365-e-mailadres en wachtwoord (je GoDaddy-gebruikersnaam en -wachtwoord werken hier niet).
- Selecteer aan de linkerkant Verwijderde items .
- Selecteer het selectievakje van het bericht dat je wilt herstellen en vervolgens
 Herstellen .
Herstellen . - Als je het bericht dat je zoekt niet kunt vinden, is het mogelijk verwijderd uit Verwijderde items. Selecteer bovenaan de lijst met voorbeeldberichten de optie Items herstellen die uit deze map zijn verwijderd .
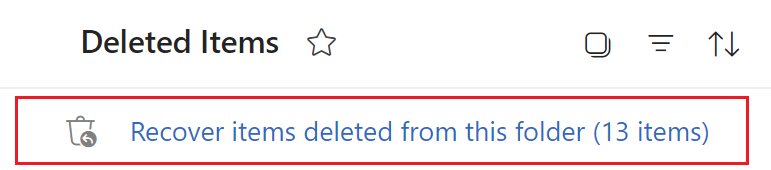
Het bericht wordt teruggezet in de oorspronkelijke map. Als de oorspronkelijke map niet meer bestaat, gaat deze naar je inbox.
Er zijn nu 2 versies van Outlook voor Windows: nieuwe Outlook en klassieke Outlook. Controleer welke versie je gebruikt voordat je doorgaat met de onderstaande stappen.
Nieuwe Outlook
Als de stappen in deze sectie niet werken, gebruik je mogelijk nog geen nieuwe Outlook. Probeer in plaats daarvan de stappen in het gedeelte Klassieke Outlook .
Na activering kun je extra e -mailabonnementen toevoegen, zoals Email Essentials, Email Plus of Online Business Essentials.
- Open Outlook.
- Selecteer aan de linkerkant de map Verwijderde items of Prullenbak .
- Selecteer het bericht dat je wilt herstellen en vervolgens
 Verplaatsen .
Verplaatsen . - Als je het bericht dat je zoekt niet kunt vinden, is het mogelijk verwijderd uit Verwijderde items. Selecteer bovenaan de lijst met voorbeeldberichten de optie Items herstellen die uit deze map zijn verwijderd . Selecteer een bericht en vervolgens
 Herstellen .
Herstellen .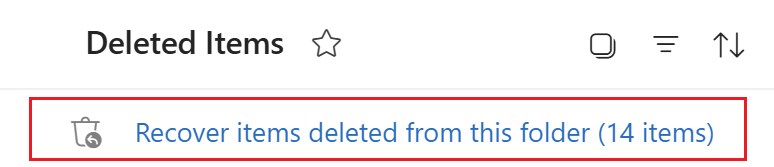
- Kies de map waarin je het bericht wilt herstellen.
Het bericht wordt verplaatst of hersteld naar de geselecteerde map. Om een bericht van de ene map naar de andere te verplaatsen, selecteer je het bericht en sleep je het naar de doelmap.
Klassieke Outlook
Als de stappen in deze sectie niet werken, gebruik je mogelijk niet de klassieke versie van Outlook. Probeer in plaats daarvan de stappen in het gedeelte Nieuwe Outlook .
- Open Outlook.
- Selecteer aan de linkerkant de map Verwijderde items of Prullenbak .
- Selecteer het bericht dat je wilt herstellen en vervolgens
 Verplaatsen .
Verplaatsen . - Als je het bericht dat je zoekt niet kunt vinden, is het mogelijk verwijderd uit Verwijderde items. Selecteer bovenaan de lijst met voorbeeldberichten de optie Items herstellen die onlangs uit deze map zijn verwijderd . Selecteer het bericht, vervolgens Geselecteerde items herstellen en vervolgens OK . Het herstelde bericht wordt verplaatst naar de map Verwijderde items.
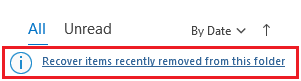
- Kies de map waarin je het bericht wilt herstellen en selecteer vervolgens OK .
Het bericht wordt verplaatst of hersteld naar de geselecteerde map. Om een bericht van de ene map naar de andere te verplaatsen, selecteer je het bericht en sleep je het naar de doelmap.
Er zijn nu 2 versies van Outlook voor Mac: nieuwe Outlook en Legacy Outlook. Controleer welke versie je gebruikt voordat je doorgaat met de onderstaande stappen.
Nieuwe Outlook
Als de stappen in deze sectie niet werken, gebruik je de nieuwe Outlook mogelijk nog niet. Probeer in plaats daarvan de stappen in het gedeelte Legacy Outlook .
Na activering kun je extra e -mailabonnementen toevoegen, zoals Email Essentials, Email Plus of Online Business Essentials.
- Open Outlook.
- Selecteer aan de linkerkant Verwijderde items .
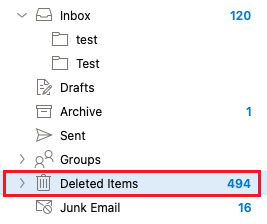
- Selecteer het bericht dat je wilt herstellen.
- Selecteer Verplaatsen en vervolgens Andere map .
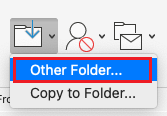
- Selecteer de doelmap voor het bericht en kies Verplaatsen .
Het bericht wordt verplaatst naar de door jou geselecteerde map. Als je een e -mail uit de map Verwijderde items hebt verwijderd, kan deze niet worden hersteld in Outlook voor Mac.
Verouderde Outlook
Als de stappen in deze sectie niet werken, gebruik je mogelijk geen Legacy Outlook. Probeer in plaats daarvan de stappen in het gedeelte Nieuwe Outlook .
- Open Outlook.
- Selecteer aan de linkerkant Verwijderde items .
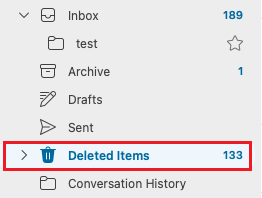
- Selecteer het bericht dat je wilt herstellen.
- Selecteer Verplaatsen en vervolgens Map kiezen .
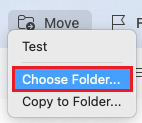
- Selecteer de doelmap voor het bericht en kies Verplaatsen .
Het bericht wordt verplaatst naar de door jou geselecteerde map. Als je een e -mail uit de map Verwijderde items hebt verwijderd, kan deze niet worden hersteld in Outlook voor Mac.
Verwante stappen
- Meld je aan bij je Microsoft 365 -account om Outlook op het web te openen.
- Voeg je Microsoft 365 -e -mail toe aan Outlook voor Mac of Windows .