Maak en bewerk postvak IN -regels in de webversie van Outlook
Gebruik postvak IN -regels om automatisch acties uit te voeren op inkomende e -mail, zoals deze naar een specifieke map verplaatsen of het belangrijkheidsniveau van individuele berichten wijzigen. Met regels kun je je berichten organiseren, sturen en opschonen zonder dat je ze handmatig hoeft te verplaatsen.
Maak een regel
- Aanmelden bij Outlook op het web. Gebruik je Microsoft 365-e-mailadres en wachtwoord (je GoDaddy-gebruikersnaam en -wachtwoord werken hier niet).
- Selecteer in de rechterbovenhoek
 Instellingen .
Instellingen . - Selecteer E -mail en vervolgens Regels .
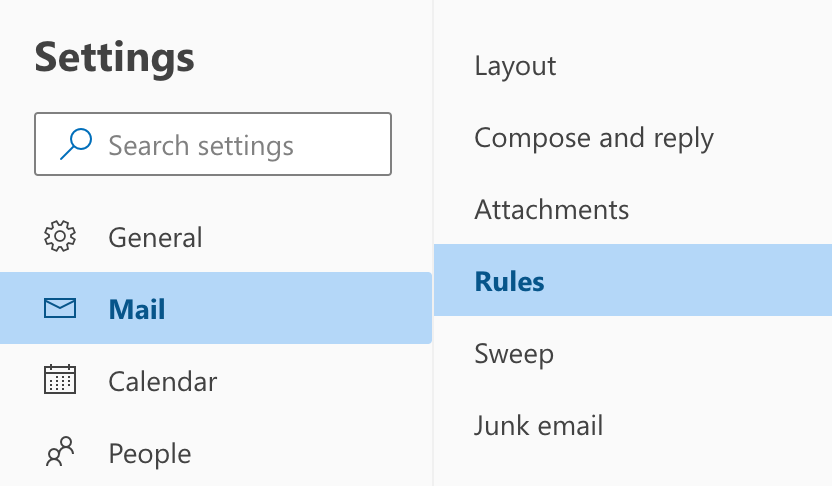
- Selecteer + Een nieuwe regel toevoegen .
- Voer een naam in voor de regel. Gebruik een titel waarmee je eenvoudig kunt zien wat de regel doet.
- Selecteer een voorwaarde waardoor de regel wordt uitgevoerd. Voer de regel bijvoorbeeld uit voor alle berichten of voor berichten van een specifieke datum of afzender.
- Selecteer een actie die plaatsvindt wanneer de regel wordt geactiveerd. Als de regel bijvoorbeeld wordt uitgevoerd, wordt het bericht doorgestuurd, gemarkeerd als gelezen of verplaatst het naar een andere map. Opmerking: Afhankelijk van het type regel dat je instelt, kun je mogelijk uitzonderingen en aanvullende voorwaarden toevoegen.
- Schakel naast Verwerking van meer regels stoppen het selectievakje in als je niet wilt dat er andere regels worden uitgevoerd na deze regel. Alle volgende regels worden genegeerd, zelfs als ze van toepassing zijn op het bericht.
Voorbeeld: Als je een regel hebt die e -mailberichten van je baas naar een map verplaatst en een regel die berichten met een bijlage verwijdert, wil je misschien niet dat berichten van je baas met bijlagen worden verplaatst en verwijderd.
- Selecteer Opslaan .

Bewerk en voer bestaande regels uit
- Aanmelden bij Outlook op het web. Gebruik je Microsoft 365-e-mailadres en wachtwoord (je GoDaddy-gebruikersnaam en -wachtwoord werken hier niet).
- Selecteer in de rechterbovenhoek
 Instellingen .
Instellingen . - Selecteer E -mail en vervolgens Regels .
- Zoek de regel die u wilt bewerken of uitvoeren.

- Naast de regel kun je:
 Regel uitschakelen of inschakelen : Schakel de schakelaar in om de regel in of uit te schakelen.
Regel uitschakelen of inschakelen : Schakel de schakelaar in om de regel in of uit te schakelen. Regel nu uitvoeren : pas je regel toe op alle relevante berichten.
Regel nu uitvoeren : pas je regel toe op alle relevante berichten. Regel bewerken : Wijzig de naam, voorwaarde of actie van de regel.
Regel bewerken : Wijzig de naam, voorwaarde of actie van de regel. Regel verwijderen : Verwijder de regel zodat deze niet langer van toepassing is op inkomende berichten.
Regel verwijderen : Verwijder de regel zodat deze niet langer van toepassing is op inkomende berichten.
Meer informatie
- Bekijk het artikel van Microsoft over het maken en bewerken van regels voor het postvak IN.
- Stel automatisch een afwezigheidsbericht in in Outlook
- Doorstuuropties voor mijn Microsoft 365 e -mailadres