Mijn domein instellen
Gefeliciteerd je nieuwe domein ophalen ! Je hebt een opwindende eerste stap gezet in je online onderneming en met zoveel manieren om een domein te gebruiken, kan het moeilijk zijn om te kiezen wat je vervolgens wilt doen. Daarom hebben we enkele opties op een rij gezet om aan de slag te gaan & mdash; bekijk een video om ideeën op te doen of selecteer een van de tabbladen voor informatie over andere opties voor je domein.
Meer een visuele leerling? We hebben een aantal geweldige instructievideo's om te bekijken en (hopelijk) je te laten inspireren.
Een inleiding tot domeinen
Gebruik je domein voor je bedrijf
Contactgegevens op je domein bijwerken
Beheer domeinverlengingen
Maak een website met Websites + Marketing en publiceer deze op je domein.
- Ga naar je GoDaddy-productpagina.
- Scrol naar Websites + Marketing en selecteer Beheren naast je website om je site te openen.
- Selecteer Website bewerken of Site bewerken om je websitebouwer te openen.
- Selecteer Instellingen.
- Selecteer Beheren naast je domeinnaam.
- Selecteer als daarom wordt gevraagd Ik heb al een domein .
- Selecteer Een domein kiezen of Mijn domein wijzigen .
- Selecteer het gewenste domein in de lijst of voer je domein en extensie in zonder www ervoor te zorgen. Voer bijvoorbeeld mycoolsite.com in en niet www.mycoolsite.com.
- Selecteer Doorgaan .
- Controleer of het domein klopt en of het de geselecteerde optie is. Selecteer vervolgens Opslaan & Publiceren of opslaan . Je wijzigingen zijn pas zichtbaar voor anderen als je ze publiceert.
Maak een professioneel e -mailadres met je domein met Microsoft 365 .
- Meld je aan bij je E & Office -dashboard (gebruik je GoDaddy gebruikersnaam en wachtwoord).
- Als je al een bestaand Microsoft 365 -e -mailadres van GoDaddy hebt, selecteer je Gebruiker toevoegen . Als dit je eerste Microsoft 365 -e -mailadres is, ga je verder met de volgende stap.

- Kies het domein dat je wilt gebruiken en selecteer Doorgaan .
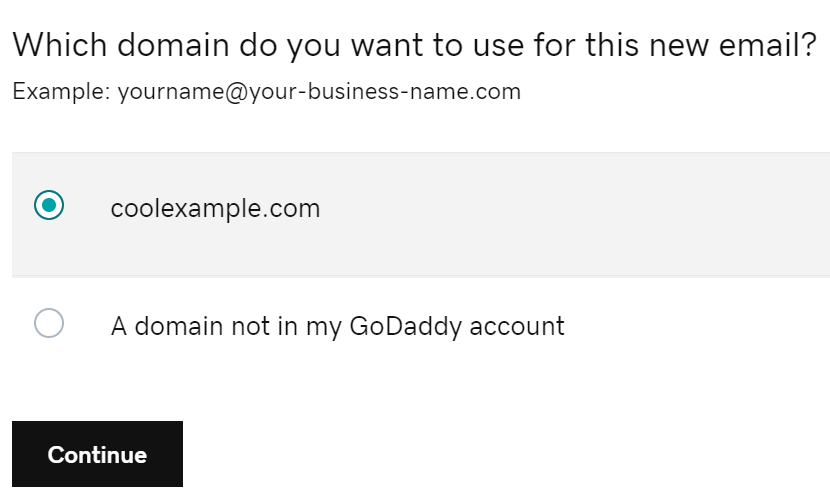
- Maak je e-mailadres. Vermijd het gebruik van getallen of speciale tekens, omdat deze lastiger te onthouden en te noteren zijn. (Gebruik bijvoorbeeld je naam, zoals jane@coolexample.com of jpointsman@coolexample.com.)
- Voer je voornaam en achternaam in
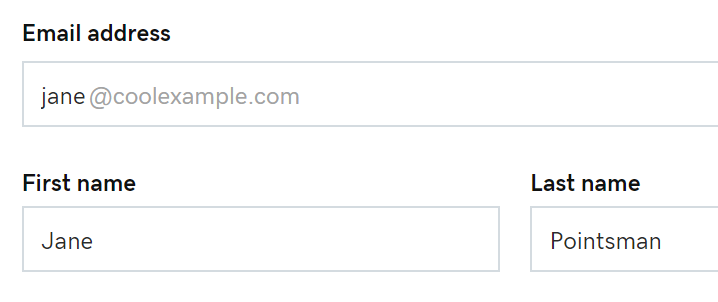
- Gebruik voor Gekoppelde domeinen het vervolgkeuzemenu en kies Niet delen. (Met gekoppelde domeinen kunnen gebruikers contactpersonen en bestanden delen alsof de domeinen onderdeel zijn van hetzelfde bedrijf.) Als dit je eerste e-maildomein is, krijg je deze optie niet te zien.
- Selecteer Ja om beheerrechten toe te wijzen aan dit account. Als je al een e-mailaccount hebt, moet je kiezen of het nieuwe e-mailadres voor jou of voor iemand anders wordt ingesteld.
- Voer een uniek wachtwoord in in het vakje Wachtwoord maken. (Het is belangrijk dat je een ander wachtwoord gebruikt dan je wachtwoord voor GoDaddy.) Als je al een e-mailaccount hebt, selecteer dan eerst Mijn eigen wachtwoord maken.
Opmerking: Als je een e-mailadres voor een andere gebruiker maakt, gebruik dan een tijdelijk wachtwoord zodat dit later gewijzigd kan worden.
- Voer je vorige e-mailadres in in het vakje Accountgegevens versturen naar.
- Selecteer Maken . Wanneer je Microsoft 365 -e -mailadres klaar is, ontvang je een bevestiging op het eerder opgegeven e -mailadres.
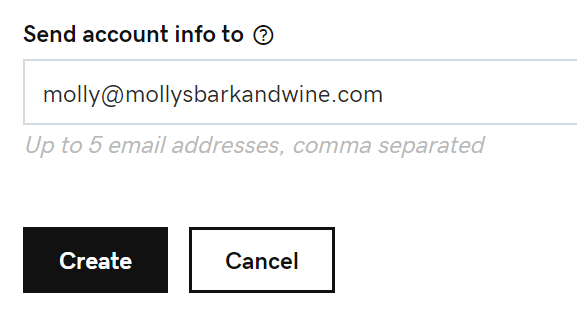
Het kan tot 24 uur duren voordat je e -mailadres volledig functioneert.
Stuur je domein door naar een andere URL en maak verbinding met een aparte website, social media -pagina of zelfs je favoriete YouTube -kanaal.
- Meld je aan bij het Domeinbeheercentrum van GoDaddy. (Hulp nodig bij het aanmelden? Zoek je gebruikersnaam of wachtwoord.)
- Selecteer je domeinnaam in de lijst om de pagina Domeininstellingen te openen.
- Selecteer DNS beheren onder Aanvullende instellingen.
- Selecteer onder Doorsturen Toevoegen naast Domein of Subdomein. Voer als je een subdomein selecteert het subdomein in (maximaal 25 tekens) in het veld Subdomein.
- Kies onder Doorsturen naar http: // of https: // voor de doel -URL waarnaar je domein wordt doorgestuurd.
Opmerking: dit veld is specifiek voor de doel-URL. Voor het doorgestuurde domein is SSL niet ingeschakeld en vindt geen doorsturen via https plaats, omdat die functionaliteit nu niet wordt ondersteund. Je kunt doorsturen via https mogelijk inschakelen op het hostingplatform.
- Voer de doel -URL in het lege veld in. Dit is waar we bezoekers naar je domeinnaam sturen.
- Het eerste en laatste teken moet een nummer of een letter zijn
- Punten (.) worden ondersteund
- Maximaal 1000 tekens
- Opeenvolgende punten (…) worden niet ondersteund
- Lage streepjes (_) worden niet ondersteund
- Onder Doorverwijzingstype selecteer je 301 of 302 omleiding.
- Kies je doorstuurinstellingen om te bepalen hoe je omleiding werkt:
- Alleen doorsturen: Leidt je om naar de site die je hebt aangegeven in het veld Doorsturen naar en de doel-URL wordt weergegeven in het adresbalk van de browser.
- Doorsturen met maskering : leidt om naar de site die je hebt opgegeven in het veld Doorsturen naar en je domeinnaam wordt weergegeven in de adresbalk van de browser in plaats van de doel -URL. Voer je gegevens in voor ten minste een van de typen metatags:
- Titel: Een korte zin (maximaal 80 tekens) die wordt weergegeven op het tabblad van de browser en in zoekresultaten.
- Beschrijving: Een korte beschrijving (maximaal 150 tekens) van je website die in zoekprogrammaresultaten moet worden weergegeven.
- Zoekwoorden: Een lijst met zoekwoorden (maximaal 500 tekens) die de content en het doel van je website beschrijven.
- Selecteer Opslaan. We werken je domein automatisch bij naar een set naamservers van GoDaddy als deze niet van ons zijn.
De meeste DNS -updates worden na een uur van kracht, maar het kan tot 48 uur duren voordat deze globaal zijn bijgewerkt.
Meer informatie
- Bescherm je domein tegen onbedoeld verlopen en ongeautoriseerde acties door je beveiligingsniveau te verhogen .
- Gebruik tweestapsverificatie om je hele GoDaddy-account te beschermen.