Stel automatisch een afwezigheidsbericht in in Outlook
Maak een automatisch antwoord bij afwezigheid dat mensen laat weten dat je afwezig bent en mogelijk niet op hun bericht reageert. Elke persoon die je een bericht stuurt, ontvangt automatisch een antwoord. Voeg informatie toe zoals wanneer je terugkeert of wanneer ze een antwoord van je kunnen verwachten.
Selecteer het juiste tabblad op basis van het e -mailplatform dat u gebruikt.
- Aanmelden bij Outlook op het web. Gebruik je Microsoft 365-e-mailadres en wachtwoord (je GoDaddy-gebruikersnaam en -wachtwoord werken hier niet).
- Selecteer in de rechterbovenhoek
 Instellingen .
Instellingen . - Selecteer Account en vervolgens Automatische antwoorden .
- Schakel de schakelaar Automatische antwoorden inschakelen in .
- Selecteer naast Antwoorden alleen verzenden gedurende een bepaalde periode het selectievakje en vervolgens een begin- en eindtijd.
- Als je het selectievakje niet selecteert, blijft je automatische antwoord ingeschakeld totdat je de schakelaar Automatische antwoorden aan uitschakelt.

- Voer je afwezigheidsbericht in de tekstvakken in. Je kunt kleur en een speciaal lettertype gebruiken om je bericht te personaliseren.

- Voor een afzender binnen je organisatie: voer je afwezigheidsbericht in het tekstvak Automatische antwoorden binnen je organisatie verzenden in.
- Voor een afzender van buiten je organisatie: Schakel het selectievakje naast Antwoorden buiten je organisatie verzenden in . Je kunt er ook voor kiezen om antwoorden alleen naar contactpersonen te sturen door het selectievakje in te schakelen. Voer je afwezigheidsbericht in het tekstvak in.

- Selecteer onder aan het venster Opslaan .
Je ziet een melding in de rechterbovenhoek dat automatische antwoorden zijn ingeschakeld.
Afzenders ontvangen nu je automatische antwoord. Afzenders binnen je organisatie zien een banner terwijl ze hun bericht opstellen, waardoor ze op de hoogte worden gesteld van je automatische antwoord, zelfs voordat ze hun bericht hebben verzonden.
Er zijn nu 2 versies van Outlook voor Windows: nieuwe Outlook en klassieke Outlook. Controleer welke versie je gebruikt voordat je doorgaat met de onderstaande stappen.
Nieuwe Outlook
Als de stappen in deze sectie niet werken, gebruik je mogelijk nog geen nieuwe Outlook. Probeer in plaats daarvan de stappen in het gedeelte Klassieke Outlook .
Na activering kun je extra e -mailabonnementen toevoegen, zoals Email Essentials, Email Plus of Online Business Essentials.
- Open Outlook.
- Selecteer in de rechterbovenhoek
 Instellingen .
Instellingen . - Selecteer Accounts en vervolgens Automatische antwoorden .
- Kies het account waarvoor je automatische antwoorden wilt inschakelen.
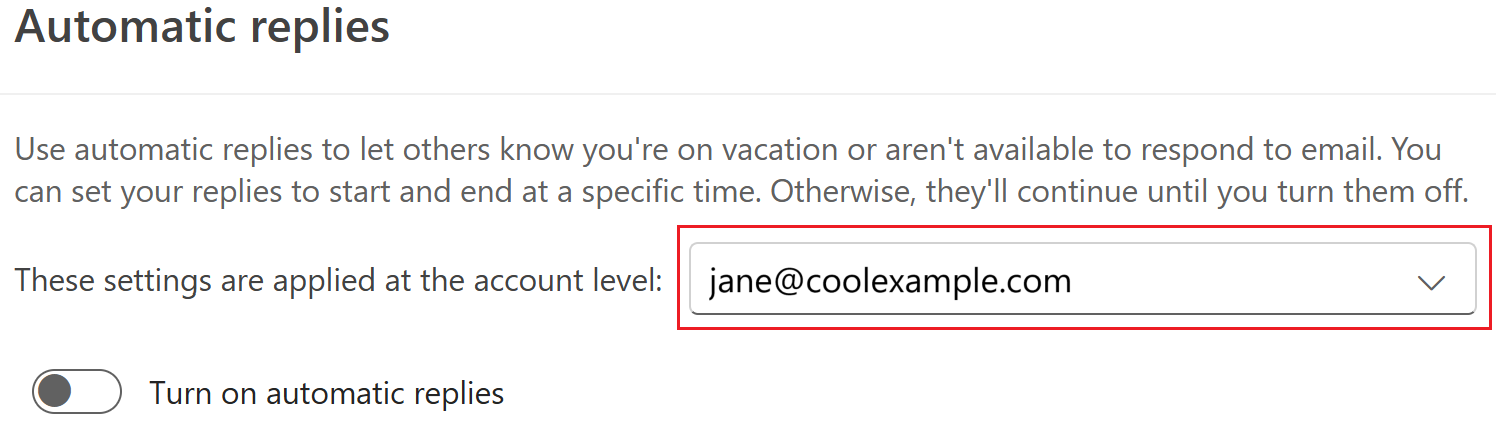
- Schakel de schakelaar Automatische antwoorden inschakelen in .
- Selecteer naast Antwoorden alleen verzenden gedurende een bepaalde periode het selectievakje en vervolgens een begin- en eindtijd.
- Als je het selectievakje niet selecteert, blijft je automatische antwoord ingeschakeld totdat je de schakelaar Automatische antwoorden aan uitschakelt.

- Voer je afwezigheidsbericht in de tekstvakken in. Je kunt kleur en een speciaal lettertype gebruiken om je bericht te personaliseren.

- Voor een afzender binnen je organisatie: voer je afwezigheidsbericht in het tekstvak Automatische antwoorden binnen je organisatie verzenden in.
- Voor een afzender van buiten je organisatie: Schakel het selectievakje naast Antwoorden buiten je organisatie verzenden in . Je kunt er ook voor kiezen om antwoorden alleen naar contactpersonen te sturen door het selectievakje in te schakelen. Voer je afwezigheidsbericht in het tekstvak in.

- Selecteer onder aan het venster Opslaan .
Je ziet een melding in de rechterbovenhoek dat automatische antwoorden zijn ingeschakeld.
Afzenders ontvangen nu je automatische antwoord. Afzenders binnen je organisatie zien een banner terwijl ze hun bericht opstellen, waardoor ze op de hoogte worden gesteld van je automatische antwoord, zelfs voordat ze hun bericht hebben verzonden.
Klassieke Outlook
Als de stappen in deze sectie niet werken, gebruik je mogelijk niet de klassieke versie van Outlook. Probeer in plaats daarvan de stappen in het gedeelte Nieuwe Outlook .
- Open Outlook.
- Selecteer in de rechterbovenhoek Bestand .
- Selecteer Automatische antwoorden .

- Selecteer Automatische antwoorden verzenden .
- Selecteer naast Alleen verzenden tijdens deze periode het selectievakje en vervolgens een begin- en eindtijd.
- Als je het selectievakje niet selecteert, blijft je automatische antwoord ingeschakeld totdat je Geen automatische antwoorden verzenden selecteert.
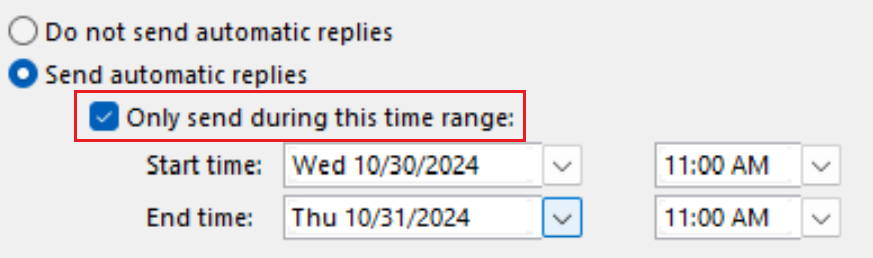
- Voer je afwezigheidsbericht in de tekstvakken in. Je kunt kleur en een speciaal lettertype gebruiken om je bericht te personaliseren.
- Voor een afzender binnen je organisatie: Selecteer Binnen mijn organisatie en voer vervolgens je afwezigheidsbericht in.
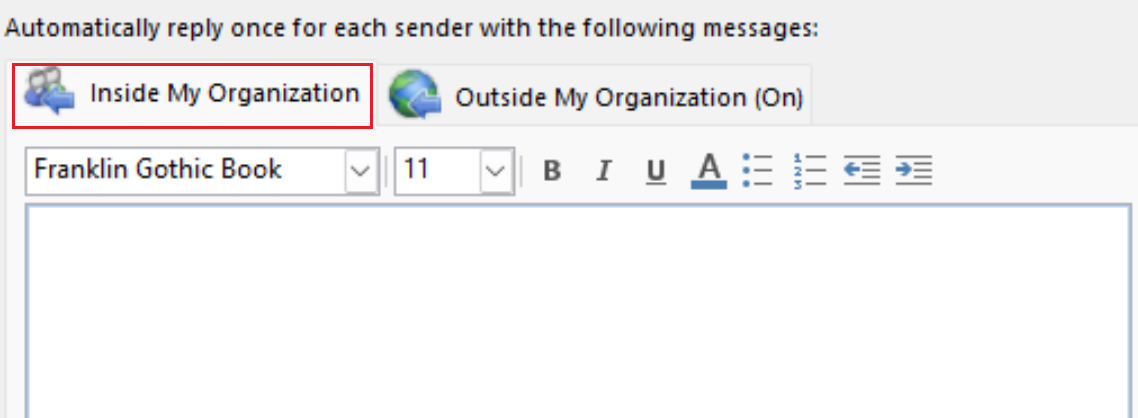
- Voor een afzender buiten je organisatie: Selecteer Buiten mijn organisatie (Aan) en voer vervolgens je afwezigheidsbericht in. Je kunt er ook voor kiezen om alleen antwoorden te sturen naar Mijn contactpersonen of naar Iedereen buiten mijn organisatie .
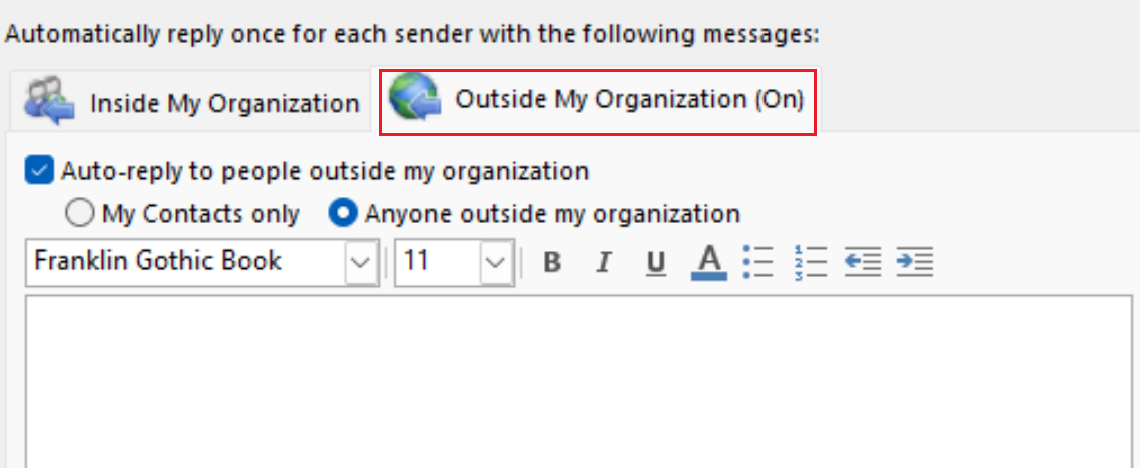
- Selecteer onderaan het venster OK .
Je ziet een banner die aangeeft dat automatische antwoorden zijn ingeschakeld.
Afzenders ontvangen nu je automatische antwoord. Afzenders binnen je organisatie zien een banner terwijl ze hun bericht opstellen, waardoor ze op de hoogte worden gesteld van je automatische antwoord, zelfs voordat ze hun bericht hebben verzonden.
- Open Outlook.
- Selecteer Tools en vervolgens Automatische antwoorden .
- Schakel het selectievakje naast Automatische antwoorden voor account verzenden in .
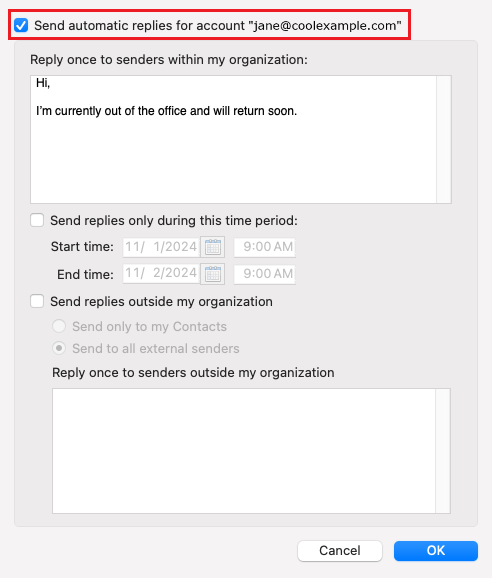
- Voer je afwezigheidsbericht in de tekstvakken in.
- Voor een afzender binnen je organisatie: Voer onder Eén keer antwoorden aan elke afzender binnen mijn organisatie je afwezigheidsbericht in. Selecteer naast Antwoorden verzenden gedurende deze periode het selectievakje en vervolgens de begin- en eindtijden.
- Voor een afzender van buiten je organisatie: Selecteer Antwoorden buiten mijn organisatie verzenden . Selecteer Alleen verzenden naar mijn contactpersonen of Verzenden naar alle externe afzenders , en voer vervolgens onder Eén keer beantwoorden aan afzenders buiten mijn organisatie je afwezigheidsbericht in.
- Selecteer OK .
Je ziet een banner die aangeeft dat automatische antwoorden zijn ingeschakeld.
Afzenders ontvangen nu je automatische antwoord. Afzenders binnen je organisatie zien een banner terwijl ze hun bericht opstellen, waardoor ze op de hoogte worden gesteld van je automatische antwoord, zelfs voordat ze hun bericht hebben verzonden.
Verwante stappen
- Lees hoe je kunt overschakelen naar het nieuwe Outlook voor Windows van Microsoft.
- Meld je aan bij je Microsoft 365 -account om Outlook op het web te openen.