Verplaats mijn site van WordPress.com
Als je een WordPress -site verplaatst van WordPress.com, moet je speciale instructies volgen om ervoor te zorgen dat je al je inhoud ontvangt. Je kunt de ingebouwde WordPress-exporttool gebruiken om een Extensible Markup Language (XML) -bestand te downloaden dat alle informatie bevat die nodig is om je site te importeren naar je nieuwe hostinglocatie.
- Stel je site in op openbaar in Instellingen , onder Algemeen . Anders worden je afbeeldingen niet overgedragen.
- Controleer je opmerkingen op spam en verwijder ze. Je moet ook de tijd nemen om openstaande opmerkingen goed te keuren of te verwijderen.
- Ruim je site zo veel mogelijk op door conceptpagina's en posts te verwijderen die je niet gebruikt.
Exporteer je site van WordPress.com
- Log in op je WordPress.com -dashboard.
- Selecteer in het menu aan de linkerkant Extra en vervolgens Exporteren .
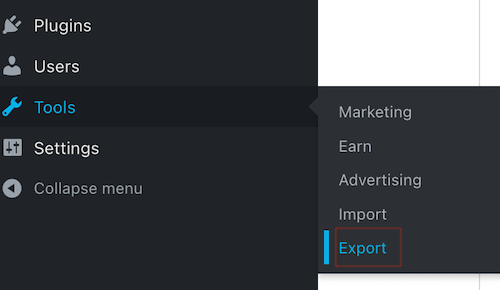
- Selecteer onder Inhoud exporteren de optie Alles exporteren . Als deze optie wordt weergegeven, selecteer je Downloaden (hierdoor wordt ook een downloadlink naar je e -mail gestuurd).
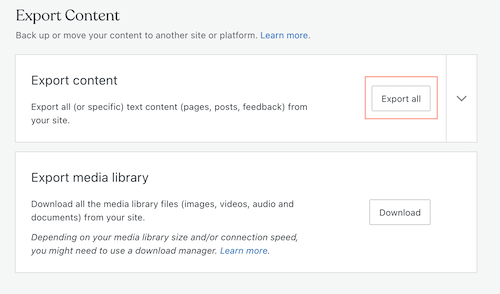 Opmerking: de exporttool verplaatst je afbeeldingen en andere media. Het is belangrijk om te weten dat deze export geen mediabestanden bevat. In plaats daarvan bevat het links naar je mediabestanden en wordt de inhoud geïmporteerd nadat je het XML -bestand hebt geïmporteerd.
Opmerking: de exporttool verplaatst je afbeeldingen en andere media. Het is belangrijk om te weten dat deze export geen mediabestanden bevat. In plaats daarvan bevat het links naar je mediabestanden en wordt de inhoud geïmporteerd nadat je het XML -bestand hebt geïmporteerd. - Zoek het bestand dat je hebt gedownload en pak het bestand uit ( Windows | Mac OS ).
- (Optioneel) Exporteer je mediabibliotheek door Downloaden te selecteren onder Mediabibliotheek exporteren . Opmerking: het is belangrijk om te weten dat deze media niet rechtstreeks in een andere WordPress -site kunnen worden geïmporteerd ( lees meer over deze exportoptie ).
Importeer je WordPress.com -site
Nu je het XML -bestand voor je WordPress -site hebt, is het tijd om het te importeren!
- Log in op je nieuwe WordPress -site .
- Selecteer in het menu aan de linkerkant Extra en vervolgens Importeren .
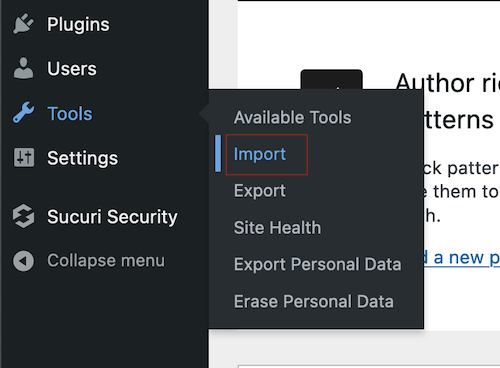
- Selecteer onder WordPress Nu installeren .
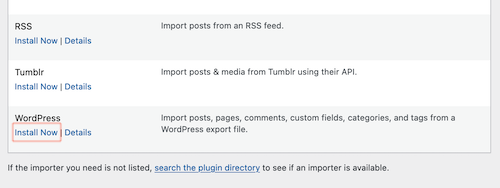
- Als de importeur klaar is met installeren, selecteer je Importeur uitvoeren .
- Selecteer Bladeren en zoek het bestand dat je hebt gedownload en uitgepakt.
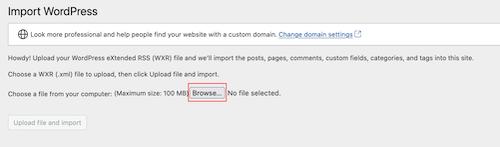
- Selecteer Bestand uploaden en importeren .

- (Optioneel) Auteurs toewijzen : je kunt tijdens het importeren een nieuwe of bestaande auteur toewijzen.
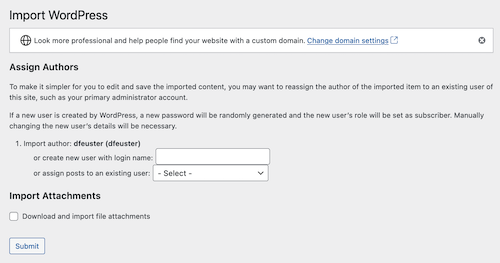
- (Optioneel) Bijlagen importeren : Je kunt je bestandsbijlagen importeren.
- Selecteer Verzenden .
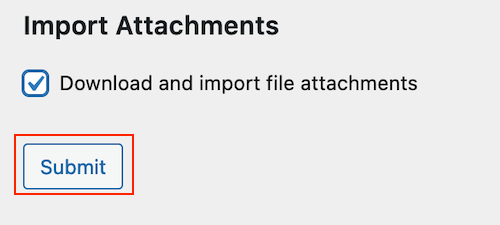
Gefeliciteerd! Je hebt je WordPress.com -site geïmporteerd! Mogelijk moet je je navigatie bijwerken als je een bestaande site overschrijft.
Verwante stappen
- Als je een site met abonnees verhuist, moet je de tool voor het migreren van abonnementen gebruiken .
- Als je nieuwe site klaar is om live te gaan op je oude domein of een nieuw domein, kun je je domein wijzigen . Als je site zich op Managed WordPress bevindt, volg je deze instructies om je domein te wijzigen.
Meer informatie
- Bekijk dit proces in de officiële documentatie op WordPress.com .
- Bekijk dit proces in de officiële documentatie op WordPress.org .