Voeg mijn Microsoft 365 -e -mail toe aan Outlook op Android
Stap 3 van de serie Mijn Microsoft 365-account instellen.
Voeg je Microsoft 365 e -mailaccount toe aan Outlook voor Android. Je kunt onderweg e -mail verzenden en ontvangen vanaf je telefoon.
Deze video maakt deel uit van de instructiereeks voor het instellen van e-mail .
Verplicht: Zorg ervoor dat je de Outlook -app hebt voordat je verdergaat. Als je Outlook wilt downloaden, gebruik je de camera van je telefoon om deze QR -code te scannen.


- Open Outlook.
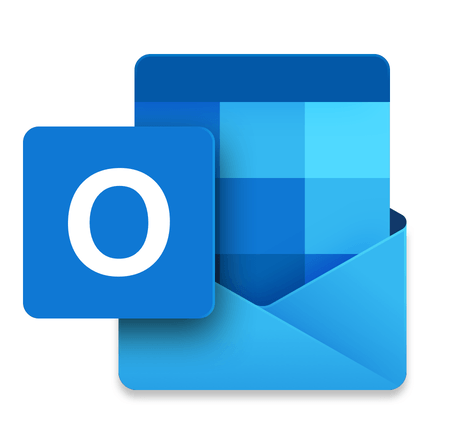
- Selecteer in de linkerbovenhoek het accountmenu en vervolgens
 Instellingen . Als je een nieuwe gebruiker bent, tik je op ACCOUNT TOEVOEGEN en ga je verder met stap 4.
Instellingen . Als je een nieuwe gebruiker bent, tik je op ACCOUNT TOEVOEGEN en ga je verder met stap 4. - Tik op Accounts , vervolgens op Account toevoegen en vervolgens op Een e -mailaccount toevoegen .
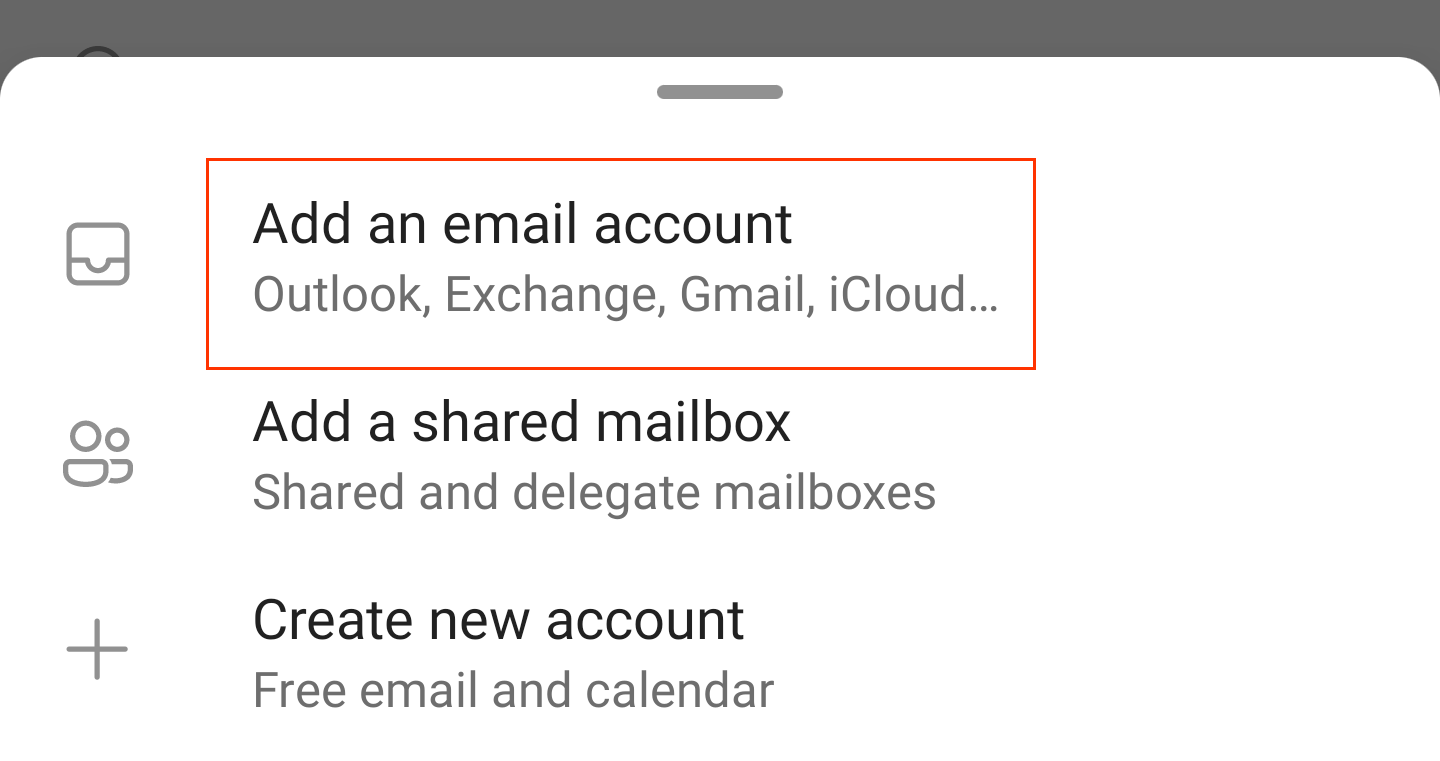
- Voer je Microsoft 365 -e -mailadres in en tik op Doorgaan .
- Je krijgt mogelijk een pagina Accounts gevonden . Als het e -mailadres dat je instelt wordt vermeld, tik je op het selectievakje ernaast en vervolgens op Doorgaan . Tik anders op Overslaan .
- Voer je Microsoft 365 -wachtwoord in en tik vervolgens op Aanmelden . Je moet mogelijk je accounttype kiezen als Werk of School , niet Persoonlijk , om door te gaan.
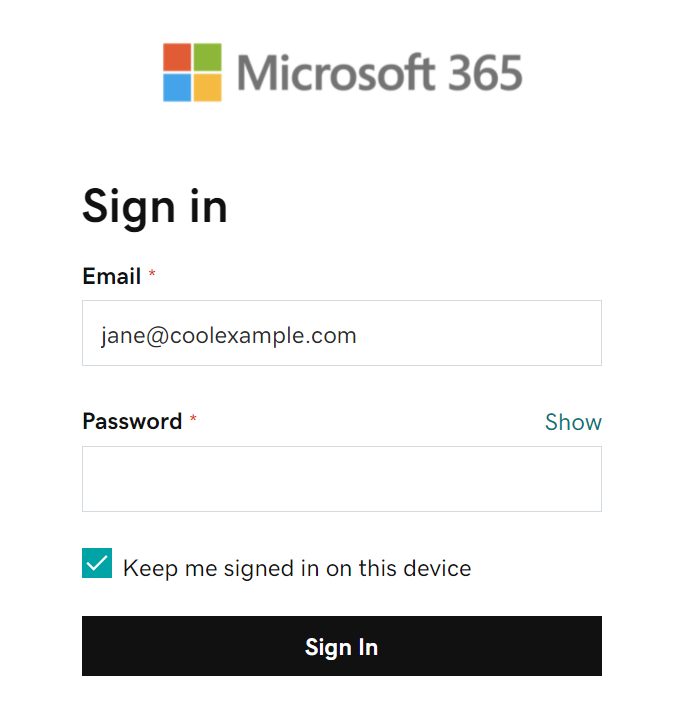
- Als je beheerder meervoudige authenticatie (MFA) heeft ingeschakeld, verifieer dan je account of stel de Authenticator-app in .
- Als dit je eerste e -mailaccount in Outlook voor Android is, wordt je gevraagd of je nog een account wilt toevoegen. Tik op MISSCHIEN LATER om naar je Outlook -inbox te gaan. Als dit niet je eerste account is, ga je terug naar de instellingenpagina.
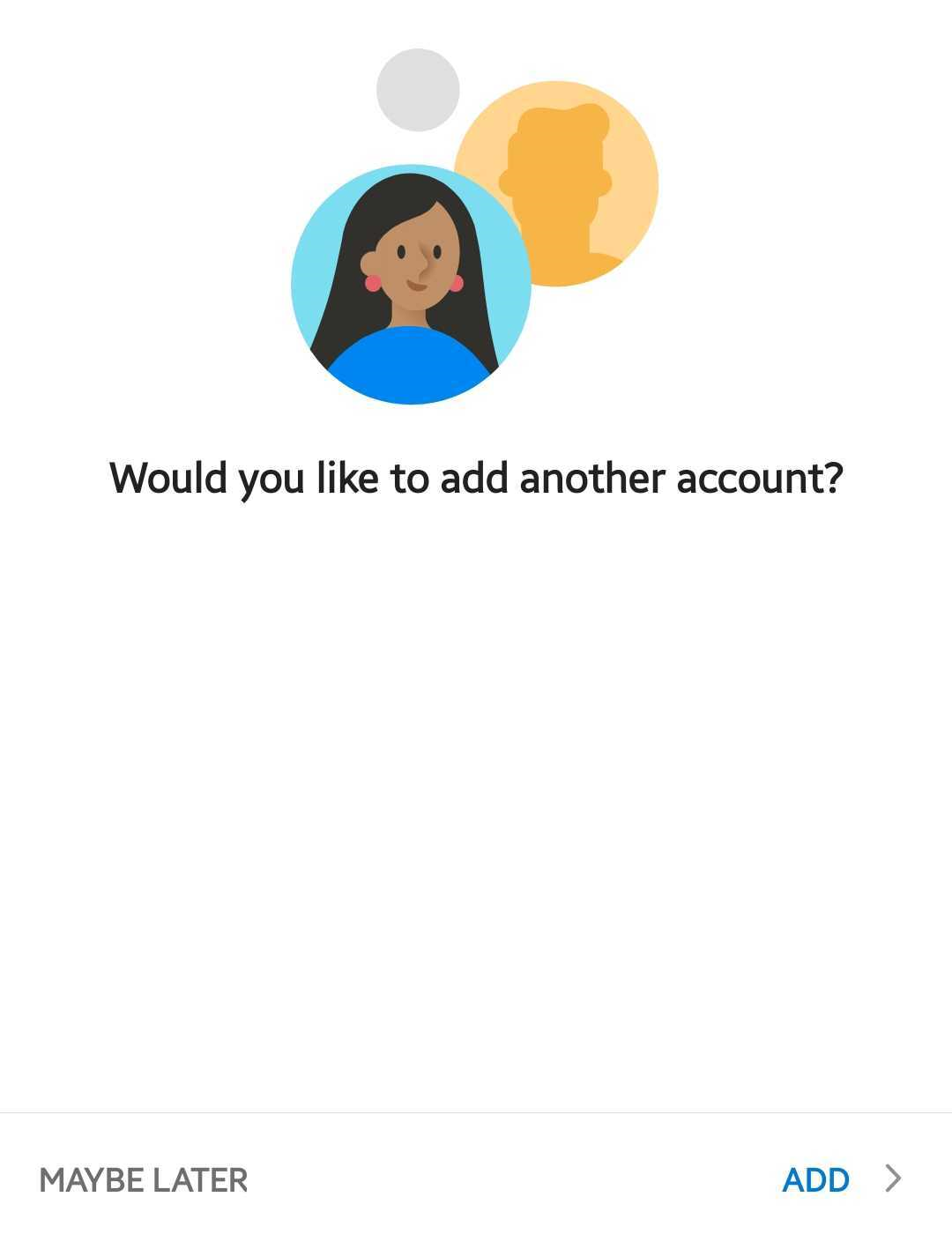
Je Microsoft 365 -e -mail staat nu in Outlook voor Android en je kunt aan de slag!