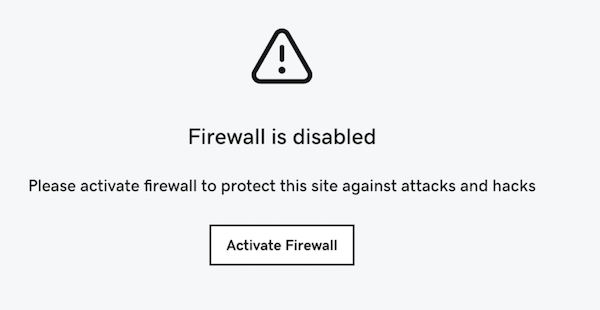Websitetoegang toestaan of blokkeren
Websitebeveiliging firewall kan IP -adressen toestaan of blokkeren voor toegang tot uw site.
- Allowed IP Addresses aren't blocked by firewall security rules that restrict access by IP address to WordPress administration panels like administrator or wp-admin.
- IP -adressen blokkeren blokkeert alle toegang tot je website vanaf het IP -adres.
Opmerking: het is handig om de cache te wissen nadat je een IP -adres hebt toegestaan of geblokkeerd.
- Ga naar je GoDaddy- productpagina.
- Selecteer onder Websitebeveiliging en back -ups naast het account voor websitebeveiliging dat je wilt beheren de optie Beheren.
- Selecteer Details onder Firewall .
- Selecteer Instellingen.
- Selecteer Toegangscontrole .
- Selecteer IP -adressen toestaan om een adres toe te staan of selecteer IP -adressen blokkeren om een IP -adres te blokkeren.
- Typ het IP -adres in het tekstvak Nieuwe IP toevoegen… en selecteer vervolgens hoe lang je het adres wilt toestaan of blokkeren.
Opmerking: Als je meerdere domeinen hebt en dit IP -adres voor al je domeinen wilt toestaan of blokkeren, selecteer je Wijzigingen toepassen op alle domeinen .
- Selecteer Toestaan of Blokkeren om het adres aan de lijst toe te voegen.
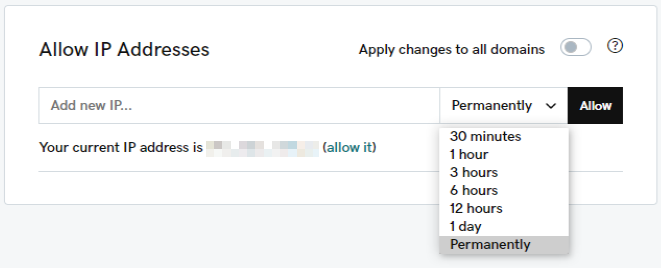
Allow an IP address using the WAF API
If you'd like to allow your IP address without accessing the firewall dashboard every time, you can do so by using the firewall API link.
- Ga naar je GoDaddy- productpagina.
- Selecteer onder Websitebeveiliging en back -ups naast het account voor websitebeveiliging dat je wilt beheren de optie Beheren.
- Selecteer Details onder Firewall .
- Selecteer Instellingen.
- Select API.
- Select the Allow IP link.
- A new tab will open with the link that will automatically allow your IP address. You can bookmark the link in your browser and visit the link whenever you need your current IP allow listed.
- You can also send this link to other administrators to easily allow their IP.
Wat te doen bij blokkering door de firewall
Als je bent geblokkeerd door de firewall, wordt er een blokkeringsbericht weergegeven met de details van de blokkering. Schakel de firewallregels tijdelijk uit met de volgende instructies om het blokkeren te voorkomen.
- Ga naar je GoDaddy-productpagina.
- Selecteer naast Websitebeveiliging en back -ups de optie Alles beheren .
- Selecteer voor het domein waarvoor je de blokkering hebt ondervonden Details onder Firewall .
- Selecteer het menu met beletseltekens aan de rechterkant van de pagina
 en selecteer Firewall uitschakelen .
en selecteer Firewall uitschakelen . - Er wordt een waarschuwing weergegeven waarin je wordt gevraagd of je zeker weet dat je de firewall wilt uitschakelen. Selecteer Firewall uitschakelen .
Als je klaar bent met het werk waarvoor je eerder werd geblokkeerd, kun je de firewallregels opnieuw inschakelen. Ga gewoon terug naar je firewall -dashboard en selecteer Firewall activeren .