Werk mijn e -mailinstellingen bij naar Exchange in Mail op Windows
Als je een POP- of IMAP -e -mailaccount hebt gemigreerd naar Microsoft 365, exporteer je je vorige lokaal opgeslagen gegevens en stel je je nieuwe account in met Exchange -instellingen. Het gebruik van Exchange zorgt ervoor dat je gegevens - inclusief e -mail, contactpersonen en agenda's - verbonden blijven met je e -mail en kunnen worden hersteld vanaf de server wanneer dat nodig is.
- Open Mail .

- Selecteer
 Instellingen en vervolgens Accounts beheren .
Instellingen en vervolgens Accounts beheren . - Selecteer Account toevoegen .
- Selecteer Office 365 .

- Voer je e -mailadres in en selecteer Volgende .
- Selecteer desgevraagd Werk- of schoolaccount en vervolgens Doorgaan .

- Voer je wachtwoord in en selecteer Aanmelden .
- Gebruikersnaam : je e -mailadres.
- Domein : De naam na de @.
- Server: outlook.office365.com
- Accountnaam : deze is alleen zichtbaar voor jou en kan helpen bij het identificeren van het account.
- Als je beheerder meervoudige authenticatie (MFA) heeft ingeschakeld, verifieer dan je account of stel de Authenticator-app in .
- Mogelijk moet je kiezen of je wilt dat Windows je account onthoudt of dat je je alleen wilt aanmelden bij de Mail -app.
- Je ziet een bevestiging wanneer je account is ingesteld. Selecteer Gereed . Je Exchange -account wordt toegevoegd. Zorg ervoor dat al je gegevens in het nieuwe Exchange -account staan en als er iets ontbreekt, bewaar je beide accounts totdat je de ontbrekende gegevens hebt hersteld . Als alles er goed uitziet, ben je klaar om het POP/IMAP -account te verwijderen.
- Selecteer onder Accounts beheren het POP-/IMAP -account.
- Selecteer Account verwijderen en vervolgens Verwijderen om te bevestigen.
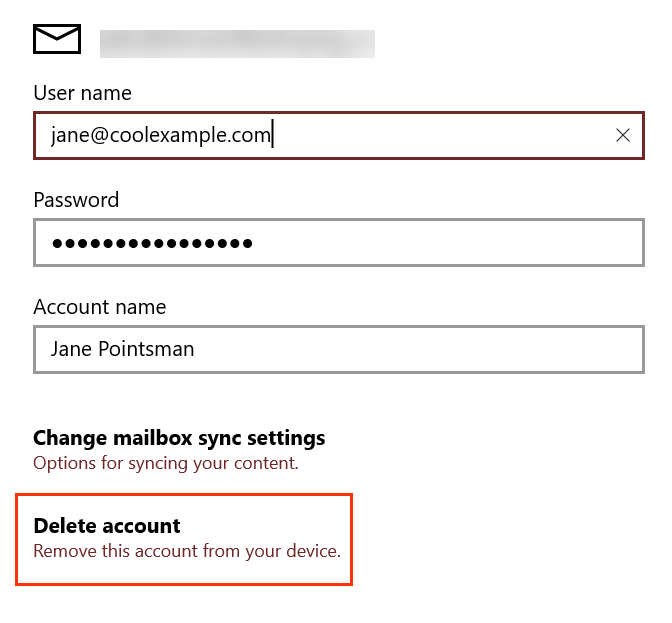
Helemaal klaar! Je e -mail is ingesteld op de Exchange -server.
Meer informatie
- Als je andere e -mailclients gebruikt, stel je Exchange ook op deze clients in.