Werk mijn e -mailinstellingen bij naar Exchange in Samsung Email op Android
Als je een POP- of IMAP -e -mailaccount hebt gemigreerd naar Microsoft 365, exporteer je je vorige lokaal opgeslagen gegevens en stel je je nieuwe account in met Exchange -instellingen. Het gebruik van Exchange zorgt ervoor dat je gegevens - inclusief e -mail, contactpersonen en agenda's - verbonden blijven met je e -mail en kunnen worden hersteld vanaf de server wanneer dat nodig is.
- Open je Android, open E -mail.
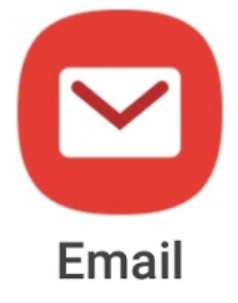
- Tik op
 Menu , en dan
Menu , en dan Instellingen .
Instellingen . - Als je klaar bent om je POP-/IMAP -account te verwijderen, tik je op je e -mailadres, vervolgens op Verwijderen en nogmaals op Verwijderen om te bevestigen.
- Om je Exchange -account toe te voegen, tik je op Account toevoegen .
- Tik op Office365 .
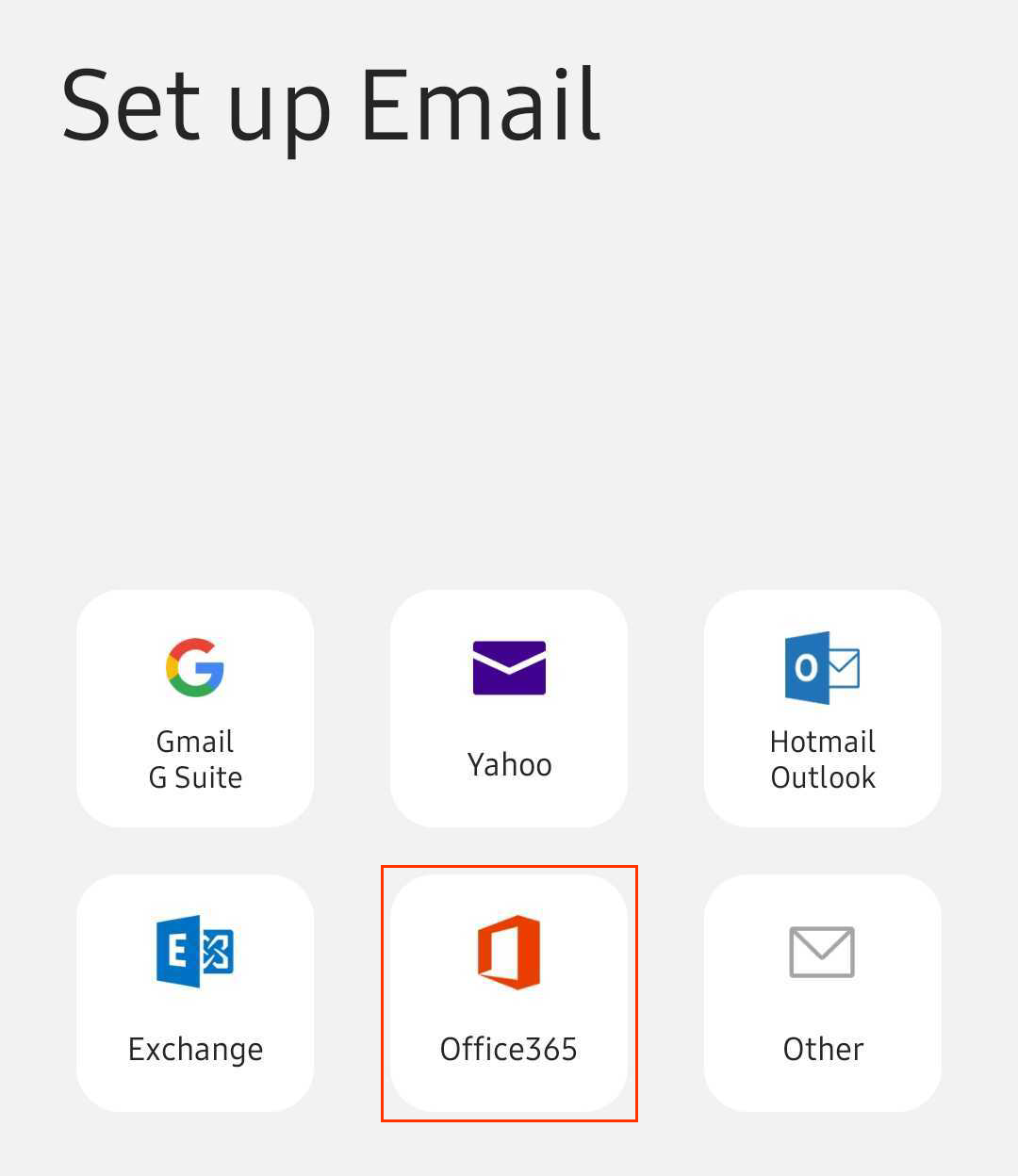
- Voer je Microsoft 365 -e -mailadres in en tik op Volgende .
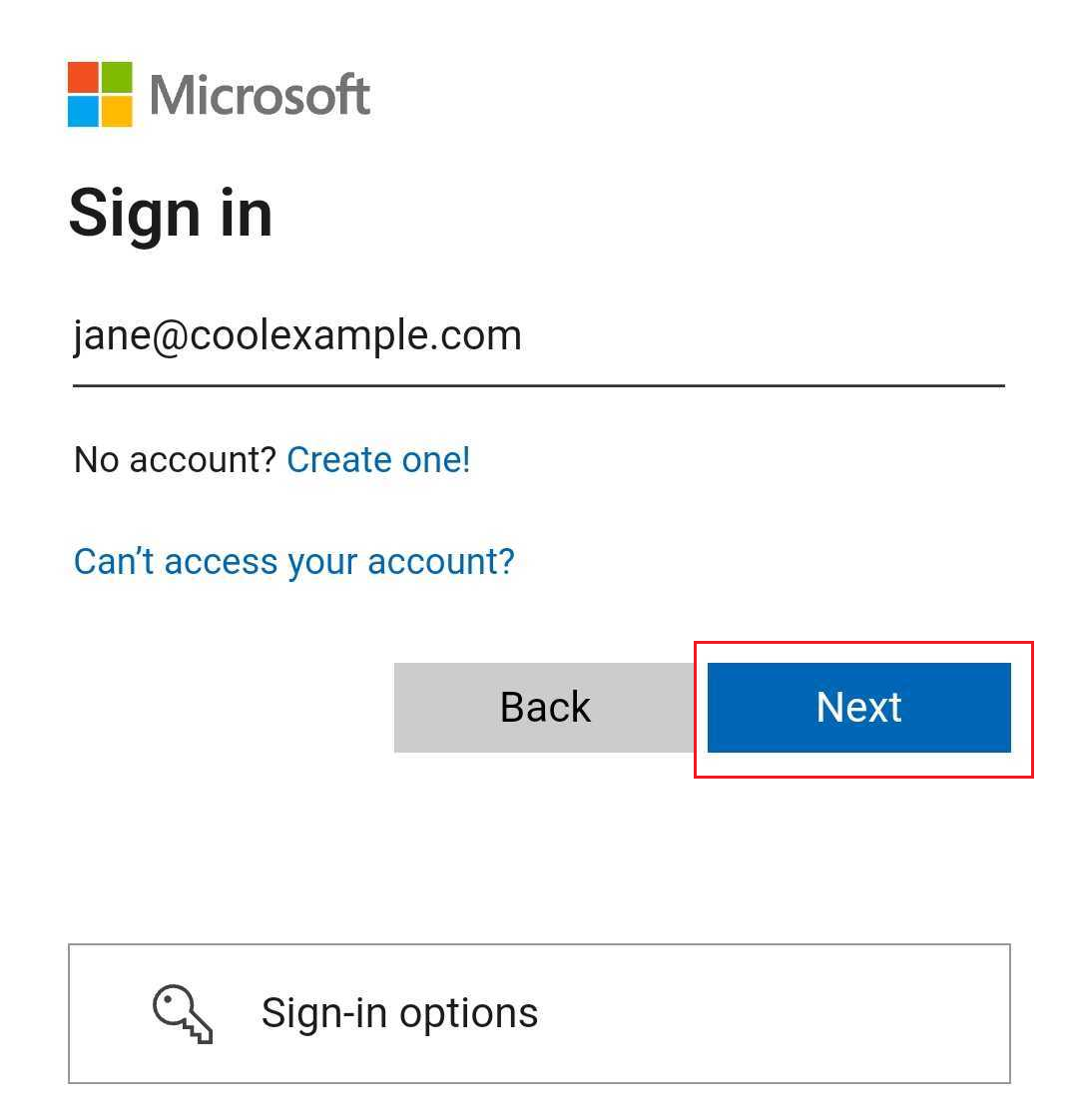
- Voer je e -mailadres en wachtwoord van Microsoft 365 in en tik op Aanmelden . Je moet mogelijk je accounttype kiezen als Werk of School , niet Persoonlijk , om door te gaan.
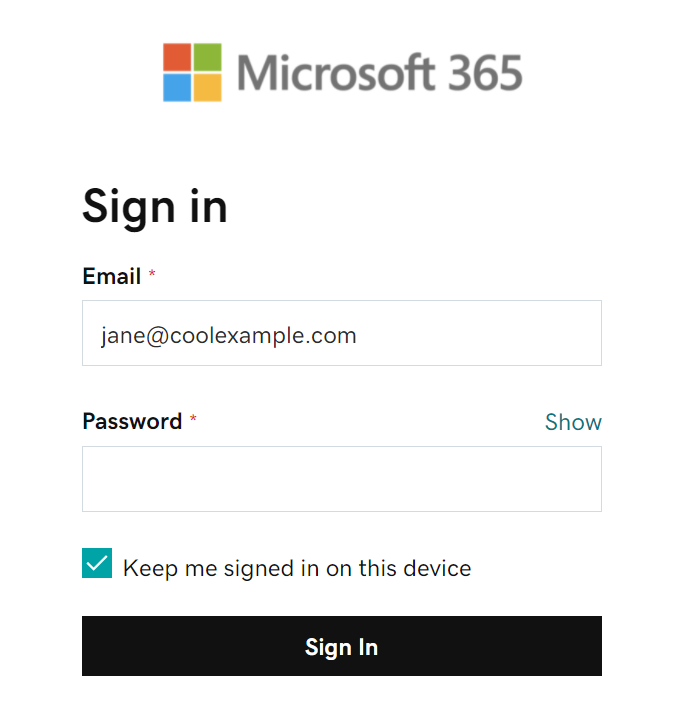
- Als je beheerder meervoudige authenticatie (MFA) heeft ingeschakeld, verifieer dan je account of stel de Authenticator-app in .
- Gebruikersnaam : je Microsoft 365 e -mailadres
- Wachtwoord : Je Microsoft 365 e -mailwachtwoord
- Server : outlook.office365.com
- Domein \ gebruikersnaam : \ [Microsoft 365 e -mailadres] (voorbeeld: \ jane@coolexample.com )
- Als je wordt gevraagd of je je probeert aan te melden bij Samsung Email, tik je op Doorgaan .
- Als je wordt gevraagd om toestemming te geven, tik je op Accepteren .
- Als je een beheerder bent, tik je op het selectievakje naast Toestemming namens je organisatie , zodat je andere gebruikers deze prompt niet zien.
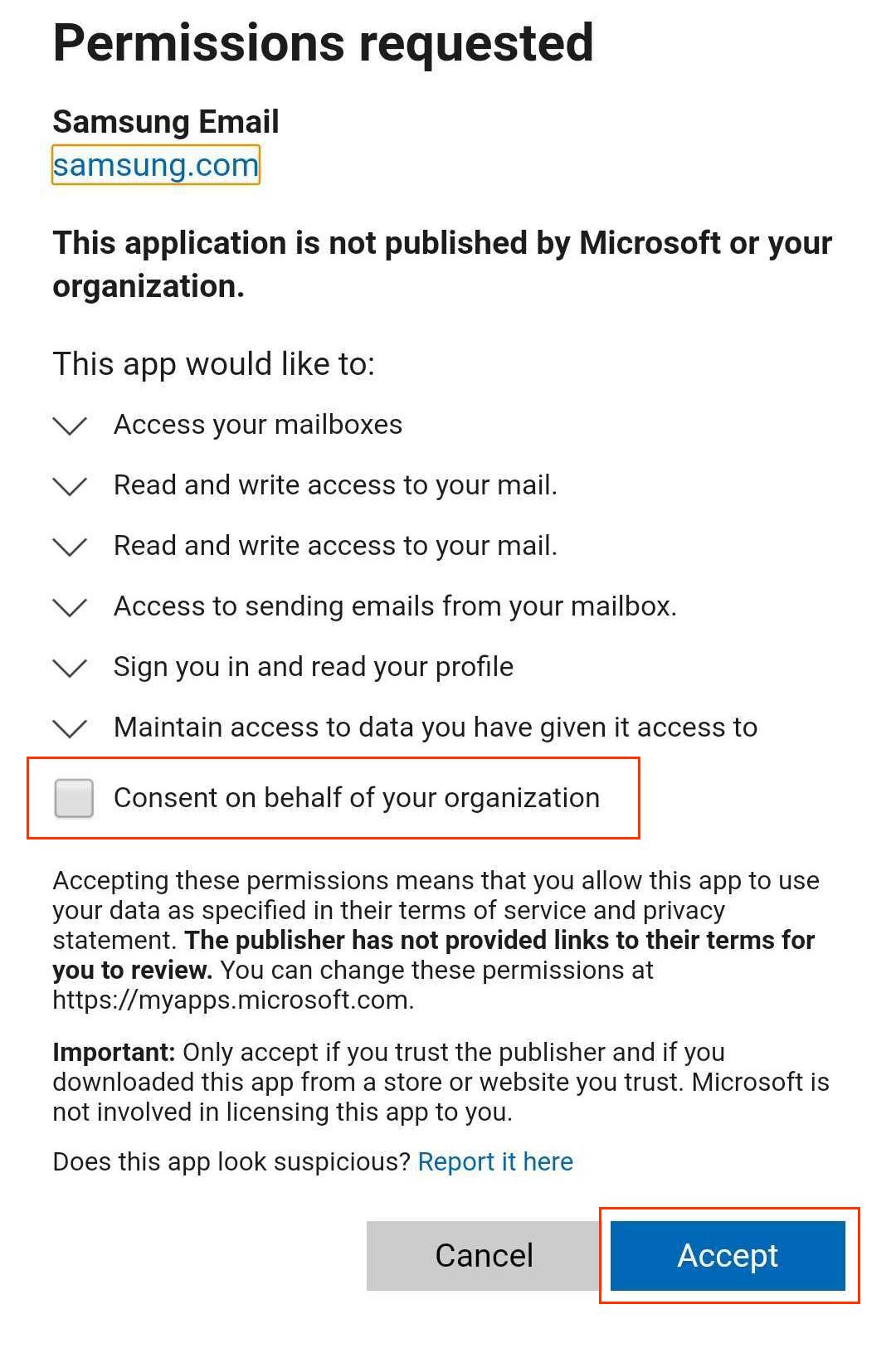
- Als je gevraagd wordt om je beveiligingsinstellingen toe te passen, tik dan op Toepassen.
- De e -mailapp controleert automatisch je instellingen. Tik onder Handmatige configuratie op Gereed . Je kunt op elk moment terugkeren en deze instellingen bewerken.
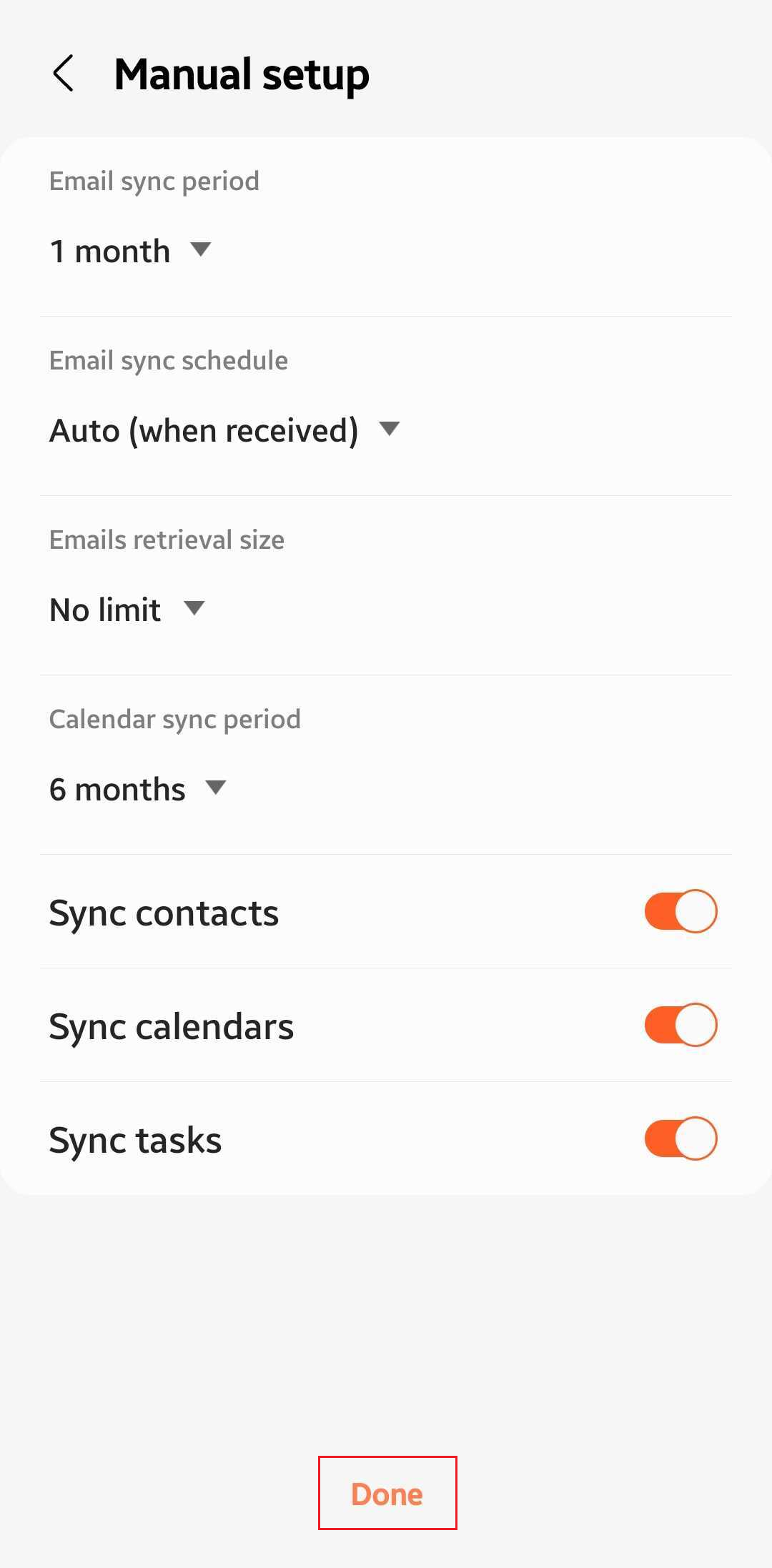
- Als je wordt gevraagd om beveiligingsfuncties op je apparaat te activeren, selecteer je Activeren .
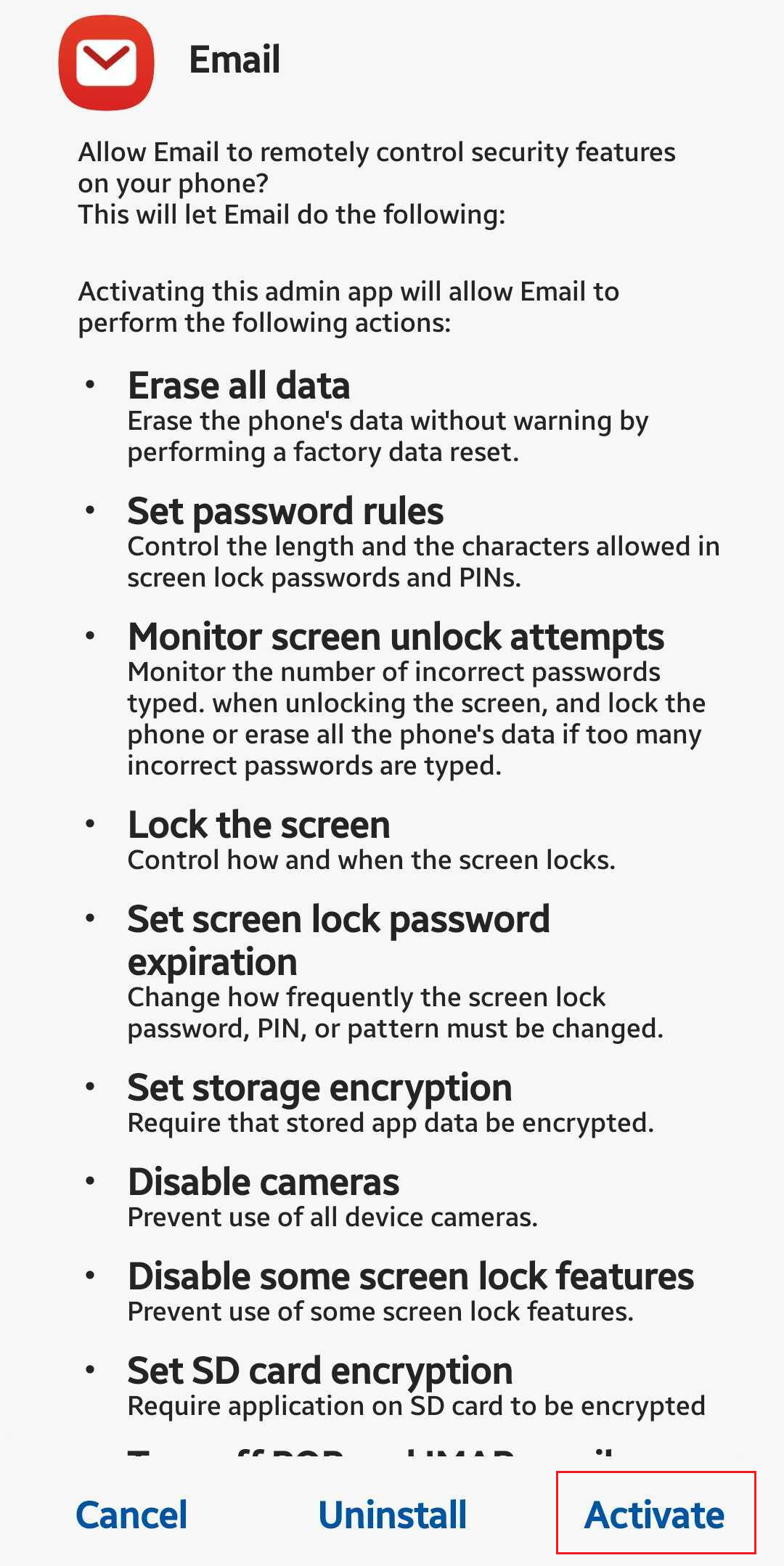
- (Optioneel) Bewerk je accountnaam .
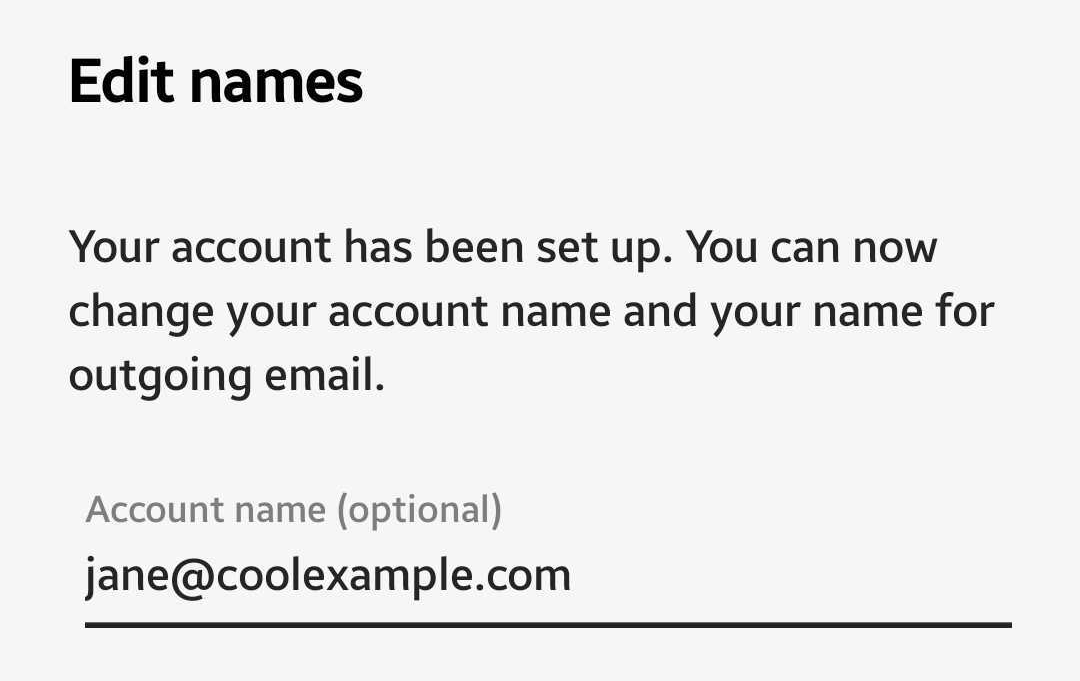
- Tik op Gereed . Deze naam is zichtbaar voor ontvangers wanneer je e -mail verzendt, dus je kunt hier je bedrijfsnaam gebruiken.
Je e -mail is nu ingesteld als een Exchange -account!
Verwante stappen
- Als Microsoft je account niet kan vinden en je wordt gevraagd om je gegevens handmatig in te voeren, controleer dan of het Autodiscover CNAME -record in je DNS -instellingen staat. Als dit niet het geval is, voegt u de CNAME -records toe .
Meer informatie
- Als je andere e -mailclients gebruikt, stel je Exchange ook op deze clients in.