Dodaj adres e -mail Microsoft 365 do aplikacji Mail w systemie Windows
Krok 3 z serii Konfiguracja mojego konta Microsoft 365.
Dodaj konto Microsoft 365 do aplikacji Poczta dla systemu Windows, aby móc wysyłać i odbierać wiadomości e -mail.
Uwaga: Poczta, Kalendarz i Osoby systemu Windows są przenoszone do programu Outlook. Dostęp do nowego programu Outlook wymaga posiadania licencji pakietu Microsoft Office w ramach planu Business Professional (lub wyższego) u nas albo od innego dostawcy. Jeśli używasz nowego programu Outlook, te czynności mogą się różnić. Dowiedz się więcej o nowym programie Outlook dla systemu Windows firmy Microsoft.
- Otwórz aplikację Mail.
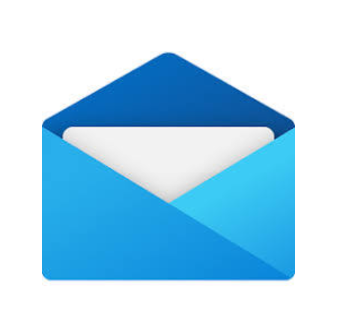
- Jeśli jesteś nowym użytkownikiem, przejdź do kroku 3 . W przeciwnym razie wybierz
 Ustawienia , a następnie Zarządzaj kontami .
Ustawienia , a następnie Zarządzaj kontami . - Wybierz + Dodaj konto .
- Wybierz Office 365 .
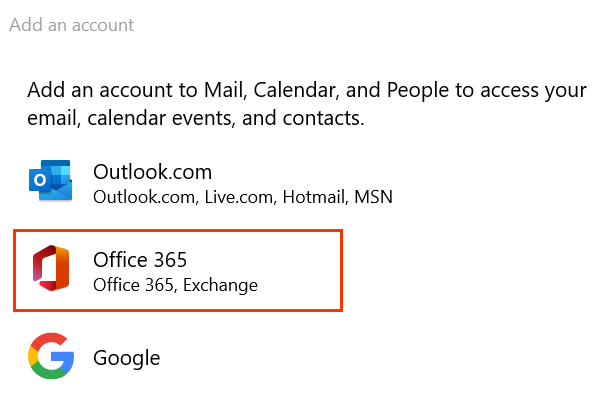
- Wprowadź adres e -mail Microsoft 365, a następnie wybierz opcję Dalej .
- Wybierz Konto służbowe lub szkolne , a następnie wybierz Kontynuuj .
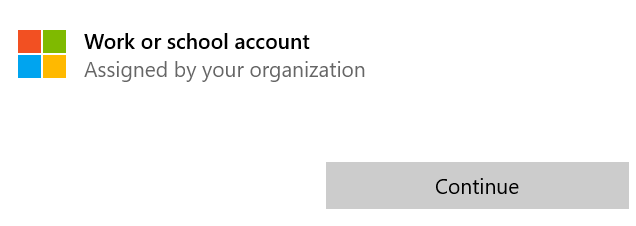
- Wprowadź hasło e -mail Microsoft 365, a następnie wybierz Zaloguj się.
- Możesz zostać zapytany, czy chcesz pozostać zalogowany do wszystkich swoich aplikacji. Aby pozostać zalogowanym, wybierz OK .
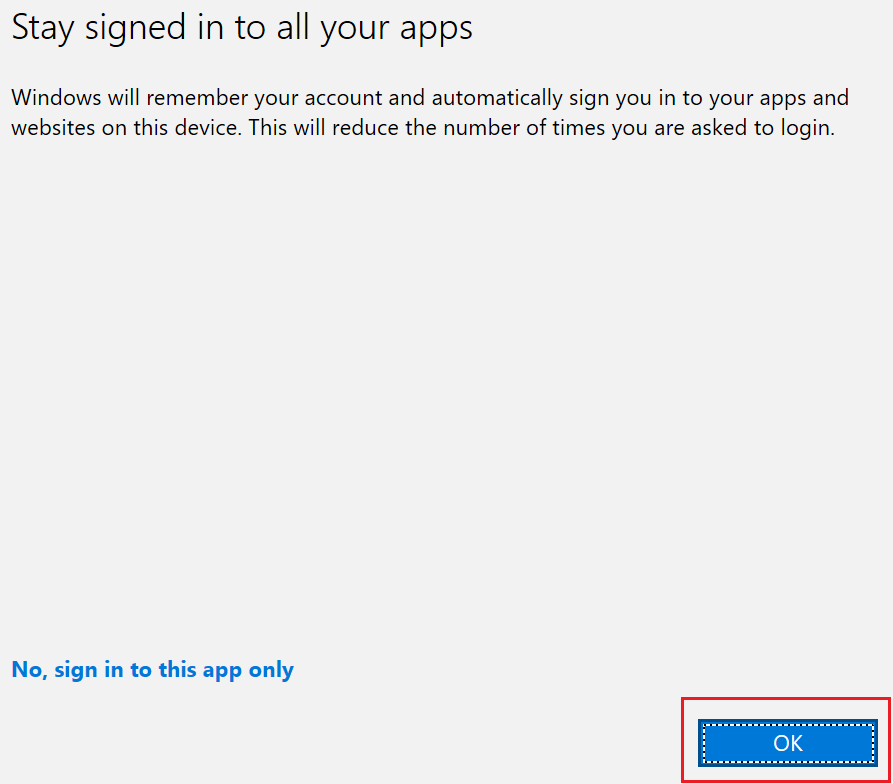
- Jeśli administrator włączył uwierzytelnianie wieloskładnikowe (MFA), zweryfikuj swoje konto lub skonfiguruj aplikację Authenticator .
- Aby przejść do skrzynki odbiorczej, wybierz Gotowe .
Twój Microsoft 365 został dodany do aplikacji Mail.